Google Chrome adalah salah satunya browser web paling populer, dan untuk alasan yang bagus. Namun jika Anda memutuskan tidak menyukainya dan benar-benar tidak menginginkannya ada di sistem Anda, Anda selalu dapat menghapus instalasinya. Melakukannya mungkin tampak seperti tugas yang rumit, namun sebenarnya cukup mudah untuk menghapus browser dari sistem Anda.
Isi
- Cara menghapus Google Chrome di Windows 10
- Cara menghapus Google Chrome di Windows 11
- Cara menghapus Google Chrome di MacOS
Berikut cara menghapus Google Chrome.
Video yang Direkomendasikan
Mudah
5 menit
PC desktop, laptop, atau tablet dengan Windows 10 atau 11, atau MacOS
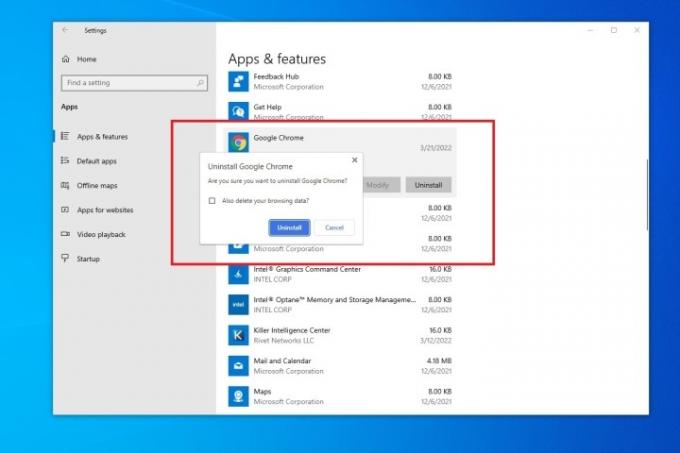
Cara menghapus Google Chrome di Windows 10
Menghapus Google Chrome di Windows 10 semudah mengunjungi aplikasi pengaturan Windows. Temukan browser dalam daftar, dan hapus dari sana. Begini caranya, langkah demi langkah.
Langkah 1: Pertama, keluar dari Google Chrome. Kemudian, buka aplikasi Pengaturan Windows 10 dengan Kunci Windows Dan SAYA di papan ketik Anda. Anda dapat menggunakan kombinasi keyboard ini di mana saja di OS.
Langkah 2: Menuju ke Aplikasi di aplikasi pengaturan yang terbuka. Gulir ke bawah dalam daftar.
Terkait
- Cara mengunduh file ISO Windows 10 secara legal dan menginstal Windows 10 darinya
- Cara mencetak dari Chromebook — cara mudah
- Cara menggabungkan file PDF di Windows, macOS, atau web
Langkah 3: Memilih Google Chrome lalu klik warna abu-abu Copot pemasangan tombol. Klik Copot pemasangan sekali lagi.
Langkah 4: Pada prompt yang muncul, klik Ya, lalu berikan kata sandi Anda jika diperlukan. Anda kemudian akan mendapatkan prompt di layar sekali lagi. Pastikan untuk memilih warna biru Copot pemasangan tombol, dan Chrome akan langsung dihapus dari sistem Anda.
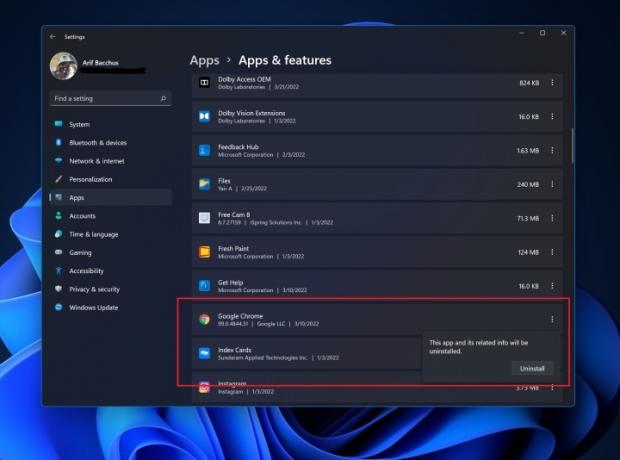
Cara menghapus Google Chrome di Windows 11
Sama seperti di Windows 10, menghapus Chrome di jendela 11 mengambil beberapa langkah singkat. Prosesnya relatif sama. Inilah yang perlu Anda lakukan.
Langkah 1: Tutup Google Chrome dan tekan Kunci Windows Dan SAYA pada keyboard Anda untuk membuka aplikasi pengaturan Windows 11. Sesampai di sana, klik Aplikasi di sidebar di sebelah kiri layar Anda.
Langkah 2: Selanjutnya, klik Aplikasi dan Fitur dan cari Google Chrome dalam daftar. Anda mungkin harus menggulir ke bawah sedikit.
Langkah 3: Klik tiga titik yang menghadap ke bawah di samping Google Chrome, lalu pilih Copot pemasangan. Konfirmasikan lagi dengan Copot pemasangan tombol sekali lagi.
Langkah 4: Setujui perintah pop-up dengan Ya dan masukkan kata sandi Anda jika diperlukan. Lalu, klik yang berwarna biru Copot pemasangan tombol untuk mengakhiri, dan Chrome akan hilang selamanya!

Cara menghapus Google Chrome di MacOS
Berbeda dengan Windows 10 dan Windows 11, menghapus Google Chrome di MacOS jauh lebih mudah. Tidak ada menu pengaturan yang terlibat. Yang harus Anda lakukan hanyalah drag and drop sederhana. Baca terus untuk mengetahui lebih lanjut.
Langkah 1: Pertama, buka jendela Finder. Finder adalah ikon di kiri bawah dok di bagian bawah layar Anda. Ikonnya berwarna biru dan putih dengan wajah tersenyum.
Langkah 2: Klik ke Aplikasi folder di Finder Anda. Biasanya terletak di urutan kedua dari atas di sidebar Finder. Cari Google Chrome dalam daftar. Jika Anda tidak dapat menemukannya, pergilah ke Mengajukan lalu klik Menemukan lalu mencari krom.
Langkah 3: Setelah Anda menemukan Google Chrome dalam daftar, klik ikon tersebut dan seret ke tempat sampah di sisi kanan dok Anda. Chrome akan hilang dari sistem Anda.
Jika karena alasan apa pun Anda mengalami masalah saat menghapus Chrome, dan metode kami di atas tidak berhasil, Anda mungkin ingin mengunjunginya https://support.google.com/chrome/answer/95319. Halaman ini berisi pemecah masalah dan metode terperinci untuk menghapus Chrome di sistem operasi lain, serta Windows dan MacOS.
Rekomendasi Editor
- Cara mengonversi HEIC ke JPG di Windows 11
- Cara menambahkan font ke Google Slide: panduan langkah demi langkah
- Cara install Windows 11 atau Windows 10 di Steam Deck
- Memberi peringkat ke-12 versi Windows, dari yang terburuk hingga yang terbaik
- Cara mengaktifkan atau menonaktifkan ChatGPT dari taskbar Windows
Tingkatkan gaya hidup AndaTren Digital membantu pembaca mengawasi dunia teknologi yang bergerak cepat dengan semua berita terkini, ulasan produk yang menyenangkan, editorial yang berwawasan luas, dan cuplikan unik.



