Seiring waktu, tidak jarang membangun perpustakaan musik dan media yang besar di Mac Anda. Jika Anda ingin berbagi konten tersebut dengan orang lain, misalnya, konten Anda anggota keluarga dapat mendengarkan perpustakaan musik Anda, ini adalah proses yang cukup sederhana di perangkat Apple.
Isi
- Siapkan Berbagi Rumah
- Gunakan Berbagi Rumah di Mac
- Gunakan Berbagi Rumah di iOS
- Bagikan media Anda dengan tamu
- Gunakan Keluarga Berbagi
- Tunjukkan kepada teman apa yang sedang Anda dengarkan
- Bagikan daftar putar Apple Music
Anda dapat melakukannya melalui fitur Berbagi Rumah Apple, atau dengan membagikan daftar putar yang Anda buat di Apple Musik. Dalam artikel ini, kami akan menguraikan kedua metode tersebut untuk Anda sehingga Anda dapat langsung memulai.
Video yang Direkomendasikan
Mudah
20 menit
Perangkat Apple
itunes
Berbicara tentang aplikasi Musik Apple, di MacOS Catalina perusahaan membagi iTunes menjadi tiga aplikasi berbeda — Musik, TV, dan Podcast. Jika Anda ingin berbagi perpustakaan iTunes
, Anda akan menyadari bahwa hal itu tidak mungkin lagi dilakukan di Mac Anda. Namun di Windows, iTunes tetap hidup. Jika Anda ingin tahu caranya berbagi perpustakaan musik di iTunes, kami juga punya panduan untuk Anda tentang topik itu.Siapkan Berbagi Rumah
Perangkat Apple memiliki fitur yang disebut Berbagi Rumah yang dirancang untuk memungkinkan Anda berbagi, melakukan streaming, dan mengimpor berbagai media file dari maksimal lima perangkat — baik itu perangkat Mac, PC, iOS, atau Apple TV — yang terhubung ke Wi-Fi Anda jaringan.
Langkah 1: Pastikan perangkat apa pun yang ingin Anda bagikan masuk menggunakan ID Apple yang sama dan telah diotorisasi untuk memutar item yang dibeli di ID Apple tersebut.
Langkah 2: Di Mac Anda, buka Preferensi Sistem dengan mengklik ikon Apple, lalu klik Preferensi Sistem.
Terkait
- Menu tersembunyi ini selamanya mengubah cara saya menggunakan Mac saya
- iMac M3 32 inci Apple mungkin menghadapi penundaan lagi
- iMac 27 inci: Semua yang kami ketahui tentang iMac Apple yang lebih besar dan bertenaga
Langkah 3: Klik Membagikan, lalu klik Berbagi Media di sidebar sebelah kiri.
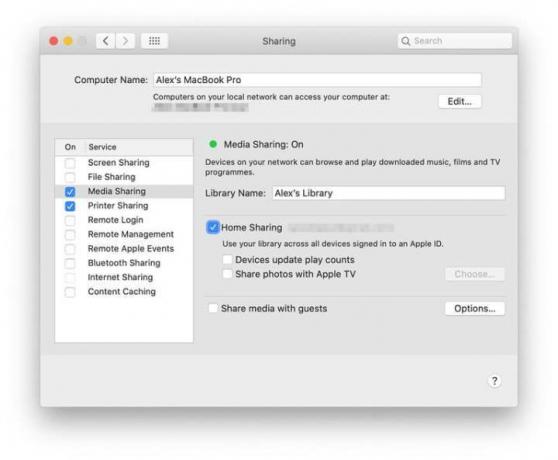
Langkah 4: Centang kotak di sebelah Berbagi Rumah.
Langkah 5: Masukkan nama pengguna dan kata sandi ID Apple Anda.
Langkah 6: Klik Aktifkan Berbagi Rumah. Anda sekarang akan melihat kotak dialog yang memberi tahu Anda Berbagi Rumah telah diaktifkan.
Gunakan Berbagi Rumah di Mac
Sekarang Berbagi Rumah telah diaktifkan, Anda dapat mulai membagikan konten Anda di Apple Music.
Langkah 1: Pastikan perangkat apa pun yang ingin mengakses atau berbagi perpustakaan Apple Music telah dihidupkan, tidak dalam mode tidur, dan menjalankan Apple Music.
Langkah 2: Buka app Musik dan masuk dengan ID Apple Anda (jika Anda belum melakukannya).
Langkah 3: Klik panah bawah di sebelahnya Perpustakaan di sidebar sebelah kiri.
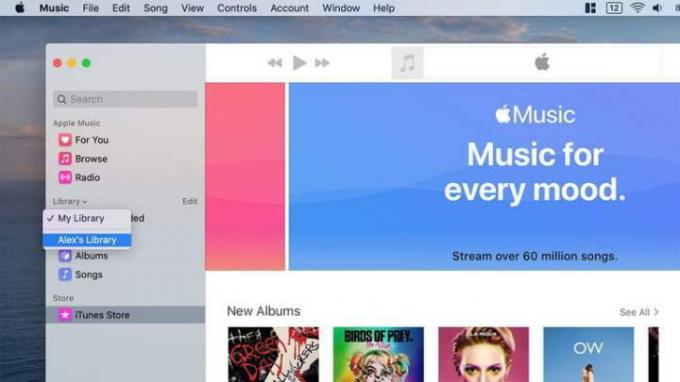
Langkah 4: Anda akan melihat daftar perpustakaan yang telah dibagikan kepada Anda. Klik salah satu yang ingin Anda akses dan Anda akan melihatnya dimuat ke Apple Music. Daftar putar apa pun yang telah dibuat di perpustakaan bersama juga akan ditampilkan di sidebar kiri.
Gunakan Berbagi Rumah di iOS
Berbagi Rumah juga dapat diakses dari perangkat iOS atau iPadOS Anda. Begini caranya.
Langkah 1: Buka Pengaturan aplikasi di iOS, lalu gulir ke bawah ke Musik dan ketuk.
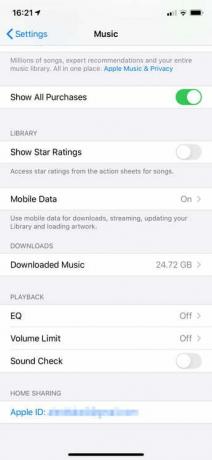
Langkah 2: Di bagian bawah jendela di bawah Berbagi Rumah, mengetuk Masuk jika Anda belum masuk dengan ID Apple Anda. Jika Anda masuk, Anda akan melihat alamat email ID Apple Anda ditampilkan di layar Anda.
Langkah 3: Buka aplikasi Musik, lalu ketuk Perpustakaan di toolbar bawah, lalu Berbagi Rumah.
Langkah 4: Pilih perpustakaan dan tunggu Musik mengunduhnya ke perangkat Anda. Setelah selesai, Anda dapat memutar konten yang dibagikan.
Bagikan media Anda dengan tamu
Bagaimana jika Anda ingin berbagi perpustakaan musik Anda dengan orang lain yang memiliki perpustakaan berbeda ID Apple? Jangan takut, karena itu mudah dilakukan.
Langkah 1: Membuka Preferensi Sistem di Mac Anda, lalu klik Membagikan.
Langkah 2: Klik Berbagi Media di sidebar sebelah kiri.
Langkah 3: Di bagian bawah jendela, centang kotak di sebelah Bagikan Media dengan Tamu.
Langkah 4: Klik Pilihan di sisi kanan.
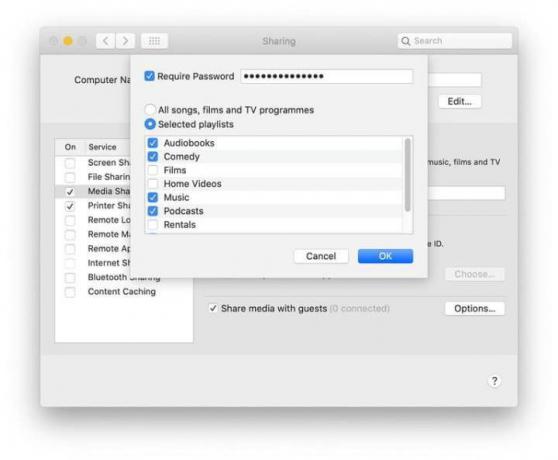
Langkah 5: Untuk meminta kata sandi ketika orang mencoba mengakses perpustakaan media Anda, centang kotak di sebelah Memerlukan Kata Sandi, lalu masukkan kata sandi di kotak di sebelahnya.
Langkah 6: Anda dapat memilih untuk membagikan semua item media Anda atau hanya item media tertentu. Untuk opsi terakhir, klik Daftar Putar yang Dipilih, lalu pilih jenis media yang ingin Anda bagikan.
Gunakan Keluarga Berbagi
Berbagi Rumah adalah cara terbaik untuk menyinkronkan semua perangkat Apple di rumah Anda, tetapi bagaimana dengan menyinkronkan dengan orang-orang dalam hidup Anda? Di situlah Keluarga Berbagi berperan.
Pertama, mari kita membuat perbedaan singkat. Berbagi Rumah adalah tentang menyinkronkan media antar perangkat, sedangkan Keluarga Berbagi adalah tentang berbagi pembelian antar akun. Dengan Keluarga Berbagi, Anda dapat menyinkronkan pembelian Anda di App Store, Apple TV, dan bahkan Apple Music dengan lima akun lainnya — baik itu teman atau keluarga.
Untuk mengatur Keluarga Berbagi di Apple Music, Anda harus beralih ke Paket Keluarga. Itu berarti $15 per bulan, naik dari $10 untuk akun perorangan. Setiap orang kemudian mendapatkan profilnya sendiri di Apple Music, tempat Anda dapat mengirimi mereka daftar putar dan lagu serta melihat apa yang mereka dengarkan.
Tunjukkan kepada teman apa yang sedang Anda dengarkan
Jika Anda dan teman Anda sangat menyukai musik dan ingin terus berbagi apa yang Anda dengarkan, Apple Music akan mengizinkan Anda melakukannya. Pengguna dapat membuka profil Anda dan melihat apa yang sedang Anda dengarkan saat itu. Mereka juga dapat melihat daftar putar apa pun yang Anda publikasikan. Anda dapat mengaktifkan fitur ini di macOS dan iOS.
Untuk mengaktifkan fitur ini di iOS:
Langkah 1: Buka Apple Music dan ketuk Untukmu tab.
Langkah 2: Ketuk ikon gambar di sudut kanan atas layar.
Langkah 3: Klik Sunting di bawah nama dan gambar Anda.
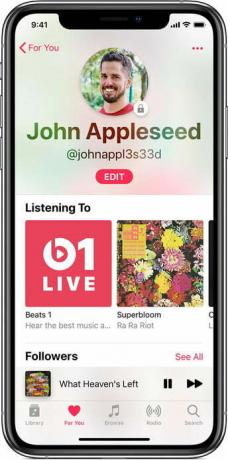
Langkah 4: Gulir ke bawah dan aktifkan Mendengarkan pada.
Langkah 5: Untuk menyalakannya di macOS, buka Apple Music dan ketuk di Untukmu tab.
Langkah 6: Ketuk ikon gambar di sudut kanan atas layar.
Langkah 7: Klik Sunting ke sisi kanan layar.
Langkah 8: Di sisi kanan, di bawah Pilih Siapa yang Dapat Mengikuti Aktivitas Anda, Pilih Pengaturan Privasi Tambahan.
Langkah 9: Memilih Mendengarkan, yang akan menyebabkan tanda centang biru muncul di sebelahnya.
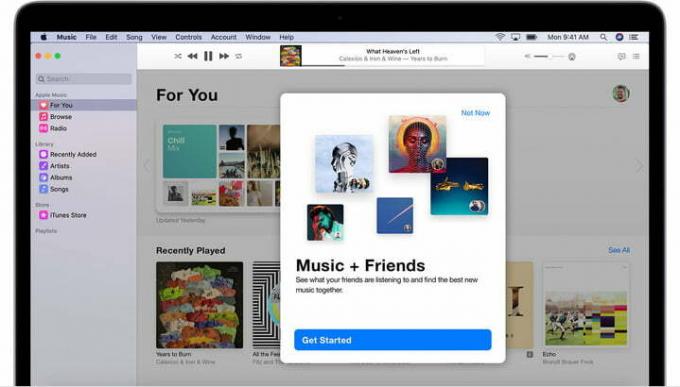
Bagikan daftar putar Apple Music
Saat Anda membagikan musik Anda melalui Apple Music, Anda tidak perlu khawatir unduhan yang Anda rasa bersalah akan terungkap. Sebagai gantinya, Anda dapat memilih daftar putar tertentu untuk dibagikan langsung kepada seseorang alih-alih memberi mereka akses ke seluruh perpustakaan musik Anda.
Sebelum mengirimkan playlist Anda, pastikan penerima dapat login ke playlist mereka Apple Musik akun dengan memiliki langganan Apple Music yang aktif.
Langkah 1: Dengan iPadOS atau iOS Anda, temukan daftar putar mana yang ingin Anda bagikan. Akan ada tiga titik di bawah judul playlist yang memberi Anda opsi untuk melakukannya Membagikan ketika Anda mengkliknya. Anda dapat mengirim playlist dengan berbagai cara, seperti pesan teks, email, melalui AirDrop, atau bahkan melalui Facebook.
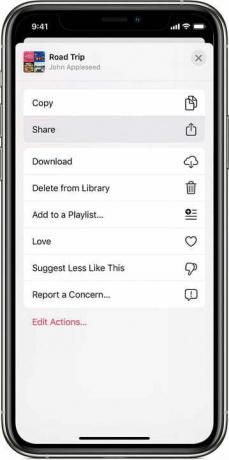
Langkah 2: Anda akan mengikuti langkah awal yang sama di Mac Anda — ketuk tiga titik di bawah daftar putar yang ingin Anda bagikan. Setelah mengklik opsi itu, pilih Bagikan Daftar Putar.
Rekomendasi Editor
- Penawaran Apple Terbaik: MacBook, AirPods, iPad, iMacs, AirTags, dan lainnya
- Ulasan beta publik macOS Sonoma: lebih dari sekadar screensaver
- Bagaimana macOS Sonoma dapat memperbaiki widget — atau membuatnya lebih buruk lagi
- Punya iPhone, iPad, atau Apple Watch? Anda perlu memperbaruinya sekarang
- Apple akan segera menghilangkan notch dari Mac dan iPhone Anda




