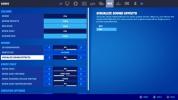Itu Galaxy Catatan 10 Ditambah adalah smartphone Note dengan tampilan terbaik yang pernah dibuat Samsung, terutama dalam warna aura glow yang menakjubkan, tapi bagaimana dengan kameranya? Kabar baiknya adalah, ini juga salah satu yang terbaik dari Samsung, dan jika Anda berniat menggunakan ponsel hebat ini untuk mengambil beberapa gambar yang sesuai dengan status andalannya, kami memiliki panduan lengkap tentang cara memanfaatkannya secara maksimal dia.
Isi
- Spesifikasi kamera Galaxy Note 10 Plus
- Dasar
- Cara menggunakan lensa normal, zoom, dan sudut lebar
- Fokus langsung
- Modus Instagram
- Edit mode kamera
- Gunakan Pena S
- Mengedit foto dan video Anda
- Modus video
Belum mengambilnya? Baca ulasan Note 10 Plus kami untuk mencari tahu mengapa Anda harus melakukannya.
Video yang Direkomendasikan
Spesifikasi kamera Galaxy Note 10 Plus
Ada tiga lensa kamera di belakang Galaxy Catatan 10 Plus. Lensa utama bukaan variabel 12 megapiksel (antara f/1.5 dan f/2.4) dengan stabilisasi gambar optik, lensa telefoto 12 megapiksel f/2.1 yang menghasilkan zoom optik 2x, dan lensa ultra lebar 16 megapiksel f/2.2 lensa. Ini bergabung dengan a
sensor waktu penerbangan dan lampu kilat LED. Di lubang di layar terdapat kamera selfie 10 megapiksel, aperture f/2.2, dan fokus otomatis.Terkait
- Ponsel lipat terbaik di tahun 2023: 4 ponsel lipat favorit kami saat ini
- Ponsel OnePlus terbaik di tahun 2023: 6 ponsel terbaik yang dapat Anda beli
- Ponsel Android terbaru Asus bisa jadi ancaman besar bagi Galaxy S23 Ultra
Dasar
Sebelum Anda keluar untuk mengambil foto, luangkan waktu sejenak untuk menyiapkan beberapa hal. Jangan khawatir, tidak banyak yang bisa dilakukan di sini.
Buka aplikasi kamera dan ketuk Gigi ikon di kiri atas layar. Gulir ke bawah ke Garis Kisi opsi dan pilih, lalu pilih 3 x 3. Ini akan membantu Anda menyusun bidikan dan membingkainya dengan benar. Salah satu fitur praktisnya adalah kemampuan untuk menggunakan tombol volume sebagai pelepas rana. Pastikan fitur tersebut aktif dengan mencari Metode Pemotretan pilihan, memilihnya, dan kemudian memastikan Tekan Tombol Volume pengaturan mengatakan Ambil Gambar atau Rekam Video.
Gunakan Pengoptimal Pemandangan. Pada layar viewfinder utama, carilah icon yang tampak seperti siklon kecil. Letaknya di kanan bawah. Jika warnanya biru, pengoptimal pemandangan aktif dan secara otomatis akan memilih mode atau pengaturan terbaik untuk apa yang Anda potret. Ini berubah menjadi simbol yang berbeda ketika mengoptimalkan pemandangan, misalnya menampilkan daun untuk tanaman hijau atau bunga. Ketuk untuk menonaktifkannya, jika Anda tidak ingin perangkat lunak tersebut mengganggu foto Anda.
Cara menggunakan lensa normal, zoom, dan sudut lebar

Ada tiga lensa kamera di bagian belakang Galaxy Note 10 Plus, dan semuanya mengambil jenis foto berbeda; tapi bagaimana Anda beralih di antara keduanya? Mudah saja, dan terdapat ikon untuk melakukannya di jendela bidik. Melihat layar dalam mode potret, jika Anda melihat ikon dengan dua pohon yang disorot dengan warna putih, ini berarti Anda berada dalam mode tampilan normal. Ketuk ikon daun untuk masuk ke mode zoom optik 2x agar lebih dekat ke subjek Anda tanpa bergerak secara fisik, atau ketuk ikon dengan tiga pohon di dalamnya untuk mengaktifkan mode sudut lebar.
Alternatifnya, jika Anda mengetuk dan menahan salah satu ikon ini, penggeser akan muncul untuk Anda geser ke atas dan ke bawah melalui opsi panjang fokus yang berbeda. Di sini Anda dapat menggunakan zoom digital untuk mendekatkan 10x ke subjek Anda. Namun hati-hati, saat Anda melakukannya, kualitasnya akan lebih rendah dibandingkan dengan zoom optik 2x.
Fokus langsung

Ini adalah mode “potret” Samsung, yang menambahkan efek latar belakang buram di sekitar subjek Anda, yang juga dikenal sebagai efek bokehnya. Ketuk mode Live Focus di menu di atas tombol rana, atau usap ke kanan pada jendela bidik dari mode Foto normal untuk mengaktifkannya. Saat Anda melakukannya, ada lima efek bokeh berbeda yang dapat dipilih, yang dapat dipilih dari opsi di atas ikon mode zoom.
Keburaman standar digabungkan dengan lingkaran penekanan, efek putaran, efek zoom, dan “titik warna”, yang mengisolasi subjek Anda di foto sambil mengubah latar belakang menjadi hitam dan putih. Di bawah opsi ini terdapat mode zoom, yang mendekati mode zoom standar, namun dapat dialihkan ke tingkat zoom normal jika Anda mau. Jangan lupakan kontrol penggeser, yang menyesuaikan jumlah keburaman atau efek yang ditambahkan ke foto Anda.
Semuanya menyenangkan, tetapi kesenangan sesungguhnya datang ketika Anda beralih ke kamera selfie, di mana semua efeknya juga berfungsi. Pada titik ini, Anda juga harus mencoba Video Fokus Langsung. Ini berfungsi sama seperti mode gambar diam dan dapat ditemukan dengan menggeser menu ke kiri. Namun, ada satu efek luar biasa yang hanya untuk video, dan itu disebut Glitch. Ini menambahkan efek video “glitching” yang sangat tidak biasa ke video selfie Anda, dan Anda akan menyukainya.
Modus Instagram

Jika Anda sering menambahkan Instagram Stories Anda, ini adalah fitur yang sangat membantu. Ini pada dasarnya menempatkan kamera Instagram ke dalam aplikasi kamera standar Samsung. Untuk menemukannya, geser menu ke kanan hingga Anda melihat Instagram disorot. Ketuk tombol rana untuk mengambil gambar diam, atau tahan untuk merekam video pendek, seperti yang Anda lakukan di aplikasi Instagram.
Saat Anda mengambil foto, aplikasi ini segera membawa Anda ke mode pengeditan Instagram, tempat Anda dapat menambahkan semua teks, filter, dan GIF biasa sebelum memposting ke Story Anda. Ini nyaman karena tidak perlu membuka kunci ponsel dan membuka aplikasi Instagram, Anda cukup menggunakan pintasan aplikasi kamera dari layar kunci.
Edit mode kamera
Mungkin Anda tidak akan pernah menggunakan mode Makanan, tidak peduli dengan Instagram, tetapi menyukai mode Fokus Langsung dan hanya ingin melihatnya di daftar mode yang tersedia. Samsung memungkinkan Anda mengubah mode yang ditampilkannya, dan mode tersebut mudah diubah. Ketuk dan tahan salah satu mode yang sudah ditampilkan atau geser ke kanan dan ketuk Sunting tombol. Di sini Anda dapat mengatur ulang ikon ke dalam urutan yang Anda suka, atau ketuk ikon Centang untuk menghapusnya dari daftar opsi.
Gunakan Pena S

S Pen adalah tongkat ajaib fotografer Galaxy Note 10 Plus. Ini sangat berguna karena terhubung ke ponsel menggunakan Bluetooth dan mengaktifkan beberapa fitur secara nirkabel. Keluarkan S Pen dengan aplikasi kamera terbuka. Fitur-fiturnya mengharuskan Anda menekan tombol samping dan sering melakukan gerakan juga.
Menekan tombol sekali akan mengambil foto atau memulai perekaman video, sementara menekan dua kali akan mengubah kamera belakang menjadi kamera selfie. Dalam mode mana pun, menahan tombol dan membuat gerakan melingkar akan berpindah antara lensa normal, sudut lebar, dan telefoto. Untuk beralih mode kamera, tahan tombol dan buat gerakan ke kiri atau ke kanan.
Menggunakannya sebagai tombol rana jarak jauh adalah yang paling menyenangkan. Anda benar-benar dapat memanfaatkan mode kamera menyenangkan Note 10 Plus dengan cara ini, tanpa selalu memerlukan seseorang di sana untuk mengambil foto untuk Anda.
Mengedit foto dan video Anda
Anda sudah keluar mengambil foto, sekarang bagaimana dengan membuatnya terlihat lebih baik sebelum membagikannya? Samsung memiliki rangkaian pengeditan yang layak yang terpasang di aplikasi galeri. Buka, pilih foto yang ingin Anda edit, lalu ketuk ikon pensil pada opsi di bawah. Dari sini, Anda dapat memotong dan memutar foto, menambahkan filter, mengubah saturasi, warna, dan kecerahan, dan bahkan menambahkan teks ke gambar.
Jangan lupa untuk mencoba fitur penyesuaian otomatis Samsung. Itu tersembunyi di bagian atas layar, dan berbentuk seperti ikon tongkat ajaib yang berkilauan. Ketuk untuk membiarkan ponsel menyesuaikan gambar. Hasilnya berbeda-beda, jadi jika Anda tidak menyukai efeknya, ketuk saja Mengatur ulang tombol di sebelahnya, atau untuk menghilangkan penyesuaian otomatis, ketuk lagi ikon tongkat ajaib untuk menghapusnya. Dengan cara ini Anda tidak akan kehilangan hasil edit lain yang dilakukan pada foto tersebut.
Modus video

Ada banyak hal yang harus dilakukan saat Anda beralih ke perekaman video. Anda masih dapat menggunakan lensa berbeda untuk memotret sudut lebar atau jarak dekat, dan Anda dapat menyesuaikan resolusi dengan mengetuk Pengaturan roda gigi, kalau begitu Ukuran Video Belakang, Dan Resolusi; tetapi ada juga beberapa fitur yang perlu disoroti.
Yang pertama adalah perekaman Super Steady, sehingga Anda dapat melacak objek bergerak atau diam secara akurat dengan keburaman dan guncangan minimal. Ini sangat efektif dan diaktifkan menggunakan ikon tangan di bagian atas layar. Warnanya menjadi kuning saat Super Steady aktif.
Kemudian Anda bisa berkreasi dengan AR Doodle. Ketuk ikon garis berlekuk-lekuk di kanan atas layar untuk mengaktifkannya. Sekarang, Anda dapat menambahkan seni augmented reality ke objek dan wajah serta merekam hasilnya dalam video. Ada kuas, warna, dan efek berbeda untuk dipilih di bagian bawah jendela bidik, dan opsi untuk beralih antara Wajah dan Di Mana Saja di bagian atas, sehingga kamera mengetahui apa yang Anda coba meraih.
Nikmati penggunaan Galaxy Note 10 Plus baru Anda, dan kamera hebat.
Rekomendasi Editor
- Ponsel Android terbaik tahun 2023: 16 ponsel terbaik yang bisa Anda beli
- Penawaran Samsung Galaxy Tab terbaik: Dapatkan tablet Samsung seharga $129
- Galaxy Z Flip 5 mungkin mencuri fitur terbaik Razr Plus
- Casing Samsung Galaxy S23 terbaik: 16 casing favorit kami saat ini
- Inilah tampilan pertama kami pada Samsung Galaxy Tab S9 Plus