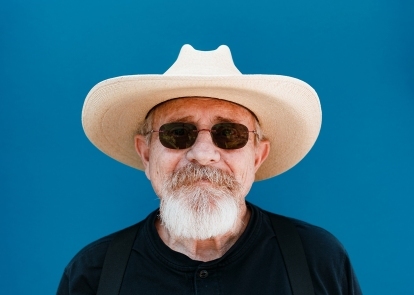

- 1. Sebelum
- 2. Setelah
Dengan foto dan sedikit keajaiban Photoshop, bahkan mereka yang memiliki keterbatasan artistik pun dapat membuat kartun. Ada beberapa lusin cara berbeda untuk membuat efek kartun Photoshop, masing-masing memiliki tampilan uniknya sendiri. Namun, banyak di antaranya yang intens, proses 25 langkah yang membuat Anda menghabiskan waktu berjam-jam di depan komputer untuk mengerjakan file dengan dua lusin lapisan berbeda. Jadi, kami mulai membuat efek kartun Photoshop yang berfungsi baik bagi mereka yang memiliki keterbatasan artistik maupun yang memiliki keterbatasan waktu, dalam sepuluh langkah atau kurang.
Dengan menggunakan dua lapisan, filter Photoshop, dan beberapa penyesuaian blur dan warna, Anda dapat membuat foto kartun dengan warna cerah dan garis sketsa gelap. Tutorial ini berfungsi paling baik dengan subjek dengan latar belakang sederhana — jika Anda ingin mengonversi foto yang memiliki latar belakang sibuk, Anda mungkin ingin melakukannya mulailah dengan menghapus latar belakang terlebih dahulu
. (Anda dapat mengikuti tutorialnya di mengunduh contoh gambar yang sama di sini.)Video yang Direkomendasikan
1. Ubah ke mode RGB 8 bit.

Beberapa alat Photoshop yang digunakan untuk membuat efek kartun hanya berfungsi dengan gambar RGB 8-bit — dan ketika Anda mencoba membuat foto terlihat seperti gambar, Anda tidak memerlukan semua warna tambahan tersebut omong-omong. Buka Image > Mode dan periksa RGB dan 8-bit. Jika keduanya sudah dicentang, Anda tidak perlu melakukan apa pun sebelum melanjutkan ke langkah berikutnya.
Terkait
- Alternatif Photoshop terbaik
- Photoshop akan segera memungkinkan Anda menukar langit yang membosankan secara otomatis menggunakan A.I.
- Segala sesuatu yang dapat Anda lakukan di Photoshop untuk iPad, dan apa yang masih belum ada
2. Gandakan latar belakang.
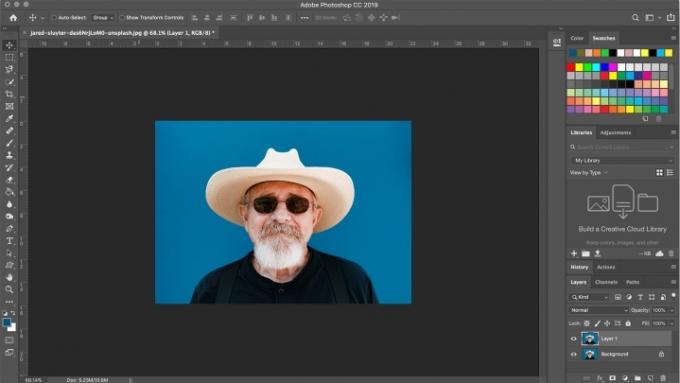
Untuk membuat efeknya, Anda memerlukan satu lapisan untuk tanda sketsa dan satu lapisan untuk warna. Dengan lapisan latar belakang dipilih, tekan kontrol atau perintah-J untuk menduplikasi lapisan latar belakang. Anda sekarang harus memiliki dua lapisan identik dalam file tersebut. Jika mau, Anda dapat membuat lapisan ketiga untuk mempertahankan gambar asli pada lapisannya sendiri, namun itu bukan suatu keharusan — pastikan untuk menggunakan perintah simpan sebagai agar Anda tidak menimpa file aslinya.
3. Terapkan keburaman permukaan.

Pilih lapisan bawah (atau lapisan tengah, jika Anda memilih untuk membiarkan gambar asli tidak disentuh pada lapisannya sendiri). Ini adalah layer Anda yang akan mewarnai kartun, tetapi kami tidak ingin semua detail dan pori-pori kulit karena kartun tidak terlalu detail. Klik icon mata pada layer paling atas untuk menyembunyikan layer paling atas, sehingga Anda dapat melihat karya Anda pada layer warna.
Dari menu, pilih Filter > Blur > Surface Blur. Keburaman permukaan akan mengaburkan segalanya tanpa membuat warna merembes ke area lain di foto. Di kotak pop-up, putar radius hingga 100 dan klik ok untuk mendapatkan layer warna yang buram dengan baik.
4. Di lapisan atas, terapkan filter stempel.

Selanjutnya, kita akan menambahkan tanda sketsa pada kartun. Pilih lapisan atas dan klik mata untuk memperlihatkan lapisan tersebut. Di kotak alat di kiri bawah, pilih hitam untuk latar depan (warna atas) dan putih untuk latar belakang (warna bawah).
Lalu, buka Filter > Filter Galeri (jika opsi ini berwarna abu-abu, Anda mungkin tidak berada dalam mode 8-bit). Di bawah kategori Sketsa, pilih efek Stempel. Sesuaikan penggeser Keseimbangan Terang/Gelap sehingga area gambar yang seharusnya berwarna hitam menjadi hitam — biasanya nilai titik tengah berfungsi dengan baik untuk penggeser ini. Sesuaikan penggeser kehalusan sehingga subjek tergambar dengan baik — nilai yang rendah biasanya berfungsi paling baik. Klik OK untuk menerapkan efek ke layer.
5. Ubah mode campuran menjadi perkalian.
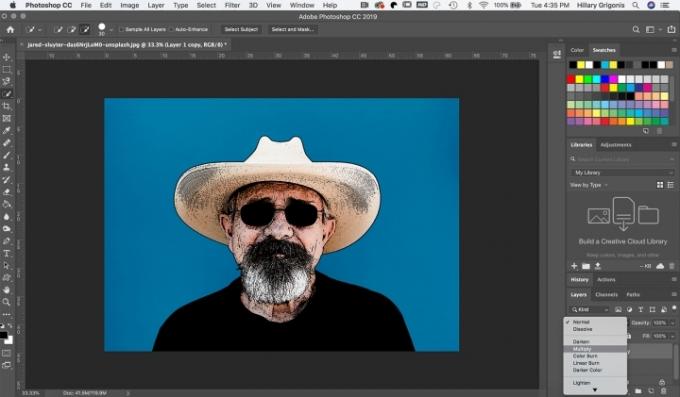
Di panel Layers, ubah blend mode pada layer filter stempel atas menjadi Multiply. (Secara default, mode campuran adalah menu drop-down default yang dimulai dengan “normal.”) Karya Anda sekarang akan mulai terlihat seperti kartun.
6. Bersihkan lapisan stempel dengan kuas putih.
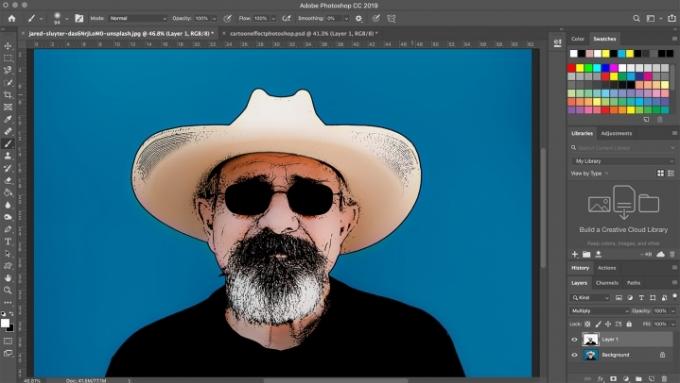
Terkadang, lapisan stempel menambahkan terlalu banyak tanda sketsa pada kartun. Pada lapisan stempel, gunakan kuas cat putih untuk mengecat bekas kuas yang tidak Anda inginkan pada kartun. Pada contoh gambar, saya menggunakan kuas putih untuk membersihkan beberapa bekas sketsa tambahan pada topi dan kulit.
7. Tingkatkan kecerahan dan saturasinya.

Kartun jarang memiliki warna yang realistis. Klik pada layer warna, lalu pergi ke Adjustments > Vibrance. Gerakkan penggeser untuk meningkatkan kecerahan dan saturasi hingga Anda puas dengan warna kartunnya.
Setelah Anda selesai dengan kartun Anda, pastikan untuk menggunakan opsi Simpan Sebagai untuk menghindari tulisan di atas foto aslinya. Simpan PSD untuk menyimpan semua pekerjaan Anda sehingga Anda dapat kembali lagi dan mengeditnya nanti, atau pilih JPEG untuk membuat versi terkompresi untuk dibagikan di media sosial.
Rekomendasi Editor
- Cara mendapatkan photoshop secara gratis
- Cara membuat background transparan di photoshop
- Cara menambah dan mengedit teks di Adobe Photoshop
- Photoshop untuk iPad akhirnya memiliki Deteksi Tepi — berikut cara menggunakannya
- Apa itu Kamera Photoshop? Bagaimana A.I. aplikasi mengedit foto sebelum Anda mengambilnya
Tingkatkan gaya hidup AndaTren Digital membantu pembaca mengawasi dunia teknologi yang bergerak cepat dengan semua berita terkini, ulasan produk yang menyenangkan, editorial yang berwawasan luas, dan cuplikan unik.


