Kecepatan internet bergantung pada kemampuan bandwidth. Anda jaringan, layanan Internet Anda, serta apa yang terjadi dengan komputer Anda. Unduhan perangkat lunak dan Pembaruan OS X dapat melumpuhkan kemampuan Mac Anda untuk menyajikan streaming video atau untuk mengunduh file tertentu yang benar-benar Anda butuhkan sekarang.
Menonaktifkan Unduhan Perangkat Lunak Otomatis
Langkah 1
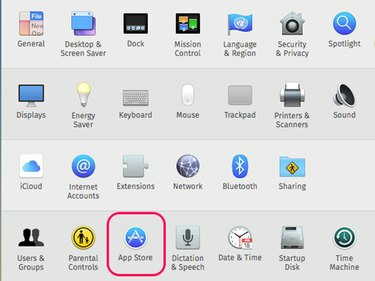
Kredit Gambar: Tangkapan layar milik Apple.
Klik menu Apple dan pilih Preferensi Sistem. Pilih Toko aplikasi.
Video Hari Ini
Langkah 2
Klik kotak centang di samping Unduh Pembaruan yang Baru Tersedia di Latar Belakang dan Unduh Aplikasi yang Dibeli di Mac Lain Secara Otomatis untuk menonaktifkan opsi ini. Ketika Apple memiliki pembaruan baru yang tersedia untuk Mac Anda, itu akan mengirimi Anda pemberitahuan di layar dan meminta Anda untuk mengunduhnya, yang dapat Anda lakukan sesuai keinginan Anda.

Kredit Gambar: Tangkapan layar milik Apple.
Peringatan
Kotak centang di samping Instal File Data Sistem dan Pembaruan Keamanan harus diaktifkan karena melindungi Mac Anda dari ancaman keamanan.
Langkah 3
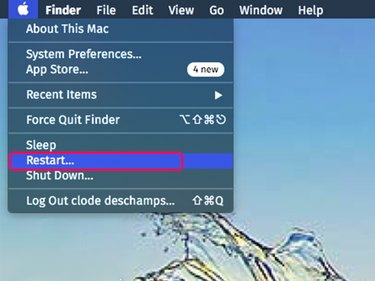
Kredit Gambar: Tangkapan layar milik Apple.
Tutup semua program yang terbuka, lalu mulai ulang Mac. Ini memastikan bahwa semua program atau proses latar belakang terputus dari Internet. Setelah Mac dimulai ulang, buka hanya program yang Anda perlukan untuk mengakses konten online yang Anda inginkan.
Memeriksa Jaringan Anda
Langkah 1: Periksa Sinyal Wi-Fi Anda

Kredit Gambar: Tangkapan layar milik Apple.
Klik indikator Wi-Fi di desktop dan pastikan Anda terhubung ke jaringan pilihan Anda. Semakin banyak bilah yang ditampilkan di ikon Wi-Fi, semakin kuat sinyalnya. Jika kecepatan jaringan pilihan Anda rendah, pindahkan Mac Anda atau dekatkan router Wi-Fi satu sama lain. Untuk hasil terbaik, harus ada garis pandang langsung di antara keduanya.
Tip
Jika Anda tidak mendapatkan sinyal Wi-Fi yang kuat, pertimbangkan untuk menyambungkan Mac langsung ke router menggunakan kabel Ethernet.
Langkah 2: Periksa Kecepatan Internet Anda
Buka situs web tes kecepatan Internet seperti Speedtest.net, Tes Kecepatan Xfinity atau Tes Kecepatan Internet AT&T. Bandingkan kecepatan yang Anda peroleh dengan persyaratan layanan online yang Anda gunakan. Persyaratan video streaming bervariasi. Dengan Netflix, misalnya, Anda harus memiliki bandwidth unduhan 5 Megabit per detik, atau 5 Mbps, untuk melakukan streaming video definisi tinggi.
Langkah 3: Periksa Router Anda
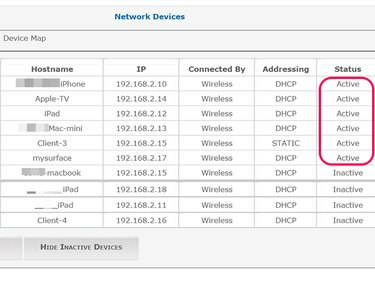
Kredit Gambar: Tangkapan layar milik Apple.
Masuk ke panel admin router Anda menggunakan nama pengguna dan kata sandi adminnya. Anda dapat melakukan ini di sebagian besar router dengan mengetikkan alamat IP-nya langsung di bilah alamat browser Web mana pun yang terhubung ke jaringan.
Masuk ke Pengaturan Jaringan untuk melihat perangkat apa yang saat ini terhubung ke Jaringan. Misalnya, Anda mungkin memiliki komputer lain, tablet, atau smart TV yang sedang streaming video yang Anda lupakan. Jika Anda melihat perangkat yang terhubung ke jaringan Anda yang tidak Anda kenal, ubah kata sandi Wi-Fi Anda.
Tip
Banyak router memungkinkan Anda untuk mendedikasikan lebih banyak bandwidth untuk game dan aplikasi tertentu. Anda mungkin juga bisa memantau lalu lintas router, tergantung pada model router.




