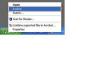Rancang dan cetak undangan baby shower Anda sendiri menggunakan Word 2013. Word menyertakan template baby shower yang dapat Anda sesuaikan untuk acara Anda sendiri. Kartu dapat dicetak pada kertas berukuran letter standar atau stok kartu dan kemudian dilipat menjadi empat bagian. Jika Anda mau, Anda juga bisa buat undangan dari awal di Word untuk kartu dari berbagai ukuran.
Menyesuaikan Template
Langkah 1

Kredit Gambar: Tangkapan layar milik Microsoft.
Buka Word, klik Mengajukan tab dan pilih Baru. Jenis mandi bayi dalam Cari Template Online bidang teks. Klik Mandi Bayi template lalu klik Membuat tombol.
Video Hari Ini
Langkah 2

Kredit Gambar: Tangkapan layar milik Microsoft.
Klik kanan kata-kata Ini adalah Bayi jika Anda ingin mengubah judul dan pilih Edit Teks. Judul ini adalah Seni Kata teks, sehingga kotak dialog terbuka di mana Anda dapat mengubah kata, font, dan ukuran font sesuai keinginan. Untuk menerapkan gaya WordArt yang berbeda ke teks, gunakan opsi yang muncul di Format WordArt pita.
Perhatikan bahwa bagian depan kartu terbalik dalam tata letak dokumen — saat Anda mencetak dan melipat undangan, undangan akan menghadap ke atas.
Langkah 3

Kredit Gambar: Tangkapan layar milik Microsoft.
Klik masing-masing Kotak teks untuk mengubah isinya. Dalam template ini, informasi yang perlu disisipkan muncul dalam tanda kurung siku, termasuk [Nama], [Waktu] dan [Lokasi]. Namun, Anda dapat mengubah kata lain dengan menyorotnya dan mengetik di atasnya.
Langkah 4

Kredit Gambar: Tangkapan layar milik Microsoft.
Ubah tampilan teks apa pun dalam Kotak Teks dengan menyorot kata dan mengklik Rumah tab, dan memilih opsi baru dari font, Ukuran huruf dan Warna huruf.
Mengganti Ilustrasi
Langkah 1

Kredit Gambar: Tangkapan layar milik Microsoft.
Klik pada ilustrasi dan kemudian klik Picture Tools' Format tab. Klik Mengganti gambar ikon yang muncul di pita Menyesuaikan bagian. Dari kotak dialog yang terbuka, Anda dapat memilih gambar dari komputer Anda atau mencari secara online menggunakan Pencarian Gambar Bing. Gambar baru secara otomatis berukuran agar sesuai dengan ruang yang sama dengan gambar yang digantikannya — namun, gambar tersebut menghadap ke atas, dan Anda harus terbalik agar sesuai dengan format kartu.
Langkah 2

Kredit Gambar: Tangkapan layar milik Microsoft.
Tahan Menggeser kunci dan seret Putar Pegangan yang muncul di bagian atas sekitar gambar sampai gambar terbalik.
Langkah 3

Kredit Gambar: Tangkapan layar milik Microsoft.
Klik kotak WordArt dan seret ke posisi baru yang tidak mengaburkan gambar baru. Untuk mengubah ukuran kotak WordArt, seret gagang sudut mana pun. Untuk menghapus kotak WordArt, klik dengan mouse dan tekan Menghapus.
Menambahkan Kotak Teks Baru
Langkah 1

Kredit Gambar: Tangkapan layar milik Microsoft.
Klik Memasukkan tab, klik Kotak teks ikon lalu pilih apa saja Kotak teks yang muncul di menu tarik-turun. Seret kursor ke atas teks pengisi dan ketik teks Anda sendiri di tempatnya. Secara default, teks muncul dalam gaya yang sama dengan sisa kartu, tetapi Anda dapat mengubahnya dengan menggunakan opsi di bawah Rumah tab. Hapus Kotak Teks apa pun dengan mengekliknya dan menekan Menghapus.
Langkah 2

Kredit Gambar: Tangkapan layar milik Microsoft.
Ubah batas Kotak Teks dengan mengklik kanan batas dan memilih Format Kotak Teks. Klik Warna garis menu dan pilih Tanpa warna untuk membuat perbatasan tidak terlihat. Atau, pilih warna yang Anda suka untuk perbatasan. Anda juga dapat mengubah tampilan garis perbatasan dengan mengklik GarisGaya Tidak bisa.
Mencetak Undangan

Kredit Gambar: Tangkapan layar milik Microsoft.
Masukkan kertas standar berukuran letter ke dalam printer Anda. Klik Mengajukan tab di Word dan pilih Mencetak. Lihat pratinjau untuk memastikan kartu terlihat seperti yang Anda inginkan. Pilih jumlah salinan yang ingin Anda cetak, pilih Pencetak dan klik Mencetak.