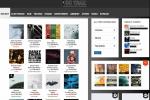iPad baru? Pilihan bagus. Apple membuat tablet terbaik Anda dapat membeli sekarang, tidak peduli apakah Anda memilihnya iPad dasar, yang baru iPad Mini atau iPad Udara, dan itu iPad Pro. Jika Anda memiliki iPhone, Anda dapat menggunakannya untuk mengatur iPad sehingga Anda tidak perlu mengonfigurasi pengaturan apa pun lagi. Namun jika Anda menggunakan ponsel Android — atau Anda baru saja menyiapkan iPad dari awal — ada beberapa pengaturan yang menurut kami harus Anda perhatikan lebih dekat dibandingkan pengaturan lainnya.
Isi
- Atur Touch ID atau Face ID, dan IsiOtomatis Kata Sandi
- Menampilkan atau menyembunyikan pratinjau notifikasi
- Aktifkan Durasi Layar untuk mengelola akses bagi anak-anak
- Atur ulang aplikasi di layar beranda
- Sesuaikan Pusat Kontrol
- Jadwal Jangan Ganggu
- Jadwalkan Night Shift untuk pemfilteran cahaya biru
- Nyalakan Hai Siri
- Sesuaikan Pintasan Siri
- Atur Tampilan Hari Ini
Kami mengumpulkan 10 pengaturan teratas yang harus Anda sesuaikan pada iPad baru Anda untuk mendapatkan hasil maksimal.
Video yang Direkomendasikan
Atur Touch ID atau Face ID, dan IsiOtomatis Kata Sandi

Salah satu langkah pertama yang harus Anda lakukan dengan iPad baru Anda adalah membuatnya aman. Sebagian besar iPad memiliki tombol beranda yang menggunakan sensor Touch ID Apple, yang menggunakan sidik jari Anda untuk membuka kunci perangkat. Tablet iPad Pro 11 dan 12,9 inci yang lebih baru dari tahun 2018 memiliki ID Wajah, yang merupakan teknologi yang sama yang digunakan di iPhone terbaru Apple, dan menggunakan pengenalan wajah untuk autentikasi dan membuka kunci. Jika Anda melewatkan pengaturan salah satu metode autentikasi biometrik ini dalam proses pengaturan iPad, ketuk Pengaturan menu dan pergi ke Sentuh ID & Kode Sandi (ID Wajah & Kode Sandi di perangkat iPad Pro).
Ketuk salah satunya Siapkan ID Wajah atau Tambahkan Sidik Jari berdasarkan iPad yang Anda miliki dan ikuti petunjuk di layar. Anda mungkin perlu mengatur kode sandi sebagai cadangan ketika Anda memulai ulang iPad atau jika Touch ID atau Face ID mengalami kesulitan mengenali sidik jari atau wajah Anda. Setelah selesai, telusuri bagian menu pengaturan ini untuk memastikan Anda mengaktifkan Touch ID dan Face ID untuk hal-hal seperti Buka Kunci iPad, iTunes & App Store, Apple Pay, dan IsiOtomatis Kata Sandi. Di bagian bawah, Anda dapat memastikan bagian tertentu pada iPad masih dapat diakses saat masih terkunci, seperti Control Center atau Siri.
Kami juga merekomendasikan untuk pergi ke Kata Sandi & Akun bagian dari aplikasi Pengaturan untuk mengaktifkan Kata Sandi IsiOtomatis. Ini akan menyimpan kata sandi Anda dengan aman untuk berbagai aplikasi dan layanan di iCloud, dan itu berarti Anda tidak perlu mengingatnya lagi — Apple akan melakukan pekerjaannya untuk Anda.
Menampilkan atau menyembunyikan pratinjau notifikasi

Suka melihat dan membaca notifikasi langsung dari layar kunci? Secara default, semua perangkat iPad akan dengan bebas menampilkan konten notifikasi kepada Anda, tetapi hal itu mungkin tidak berlaku bagi orang yang menginginkan privasi lebih. Jika Anda sering berada di kafe atau perpustakaan, misalnya, sebaiknya sembunyikan pratinjau notifikasi dari pengintaian.
Untuk mengubah pengaturan ini, ketuk Pengaturan aplikasi lalu ketuk Pemberitahuan. Opsi pertama yang seharusnya Tampilkan Pratinjau. Ketuk, lalu pilih gaya yang Anda inginkan: Selalu, Saat Tidak Terkunci, atau Tidak pernah. Yang pertama akan selalu menampilkan konten notifikasi Anda dari layar kunci (dan ini adalah pengaturan default). Opsi kedua akan menampilkan konten ini saat tablet tidak terkunci — jadi jika Anda menempelkan jari ke sensor Touch ID, atau saat Anda menatap kamera iPad Pro untuk Face ID. Yang ketiga tidak akan pernah menampilkan konten notifikasi Anda di layar kunci — Anda harus masuk ke layar beranda secara manual dan menarik bilah notifikasi ke bawah untuk melihat apa yang baru.
Aktifkan Durasi Layar untuk mengelola akses bagi anak-anak

Banyak orang membeli tablet untuk diberikan kepada anak-anak mereka sehingga mereka tidak perlu melepaskan ponsel pintar (yang mungkin lebih mahal dan memiliki potensi kerusakan yang lebih tinggi) — idealnya, Anda tidak memberi anak Anda salah satu perangkat iPad Pro yang mahal, tetapi sesuatu seperti $330 iPad. Untungnya, ada cara untuk menetapkan batas waktu pada aplikasi serta batasan konten, untuk memastikan Anda mengetahui apa yang dilakukan anak Anda di iPad dan berapa lama waktu yang digunakan. Fitur Durasi Layar Apple.
Pergilah ke Pengaturan aplikasi dan ketuk Waktu layar. Anda akan diminta untuk memilih apakah Anda mengatur iPad untuk anak-anak, atau untuk diri Anda sendiri. Sekarang Anda dapat melihat statistik dasar seperti berapa lama iPad telah digunakan. Ada fitur yang lebih spesifik yang dapat Anda aktifkan, seperti Waktu henti, yang hanya mengizinkan notifikasi masuk dari aplikasi tertentu pada jangka waktu yang dijadwalkan. Jika Anda berbagi iPad dengan seorang anak, sebaiknya jadwalkan Waktu henti kapan pun anak menggunakannya sehingga notifikasi yang tidak diinginkan tidak muncul.
Batasan Aplikasi mungkin terbukti lebih berguna, karena Anda dapat menambahkan batas waktu berapa lama kategori aplikasi tertentu dapat digunakan. Jadi jika Anda tidak ingin anak Anda memainkan permainan seperti itu Peradaban VI selama berjam-jam, Anda dapat memilih permainan kategori, dan tambahkan batas waktu berapa pun lamanya — Anda bahkan dapat memilih hari yang Anda inginkan untuk menjalankan batas tersebut. Sayangnya, belum ada cara untuk menetapkan batasan pada masing-masing aplikasi. Pergilah ke Selalu dibolehkan bagian untuk memilih aplikasi yang ingin Anda selalu pastikan tersedia, seperti FaceTime atau Pesan.
Kami merekomendasikan pengaturan a Kode sandi Durasi Layar. Hal ini memastikan bahwa jika Batas Aplikasi tercapai, kode sandi diperlukan untuk menimpanya. Jika tidak, sangat mudah untuk mengabaikan batas dan tetap menggunakan aplikasi. Cukup ketuk Gunakan Kode Sandi Durasi Layar opsi di menu yang sama, pilih kode sandi yang Anda ingat (dan kode yang tidak mudah ditebak), dan itu saja.
Terakhir, ketuk Batasan Konten & Privasi untuk memastikan anak-anak Anda menggunakan iPad dengan aman. Aktifkan, dan Anda akan melihat berbagai pengaturan yang dapat Anda sesuaikan. Misalnya, sebaiknya jangan izinkan anak Anda menginstal aplikasi dari App Store tanpa izin Anda. Anda dapat mengetuk Pembelian iTunes & App Store, mengetuk Menginstal Aplikasi, dan pukul Jangan Izinkan. Anda bahkan dapat mengatur opsi untuk selalu meminta kata sandi untuk menginstal aplikasi. Hal ini berguna untuk memastikan anak Anda tidak menghabiskan uang Anda untuk transaksi mikro dalam game. Telusuri semua opsi di Batasan Konten & Privasi menu untuk memastikan semuanya terlihat benar.
Atur ulang aplikasi di layar beranda

Ini sebenarnya bukan sebuah pengaturan, tetapi ini adalah fitur penting yang harus dipelajari oleh pendatang baru di iOS. Layar beranda mungkin terlihat berantakan karena tidak ada laci aplikasi untuk menyembunyikan sesuatu seperti di hampir semua perangkat Android. Sebagai gantinya, Anda dapat memasukkan aplikasi ke dalam folder, atau menempatkannya di berbagai layar beranda. Untuk melakukan ini, cukup ketuk dan tahan suatu aplikasi hingga semua aplikasi di layar mulai bergerak. Tanda “X” akan muncul pada semuanya — inilah cara Anda dapat menghapus aplikasi dengan cepat. Untuk memindahkan aplikasi, ketuk dan seret ikon ke mana pun Anda inginkan — pindahkan ke tepi layar untuk meletakkannya di layar beranda lain.
Anda juga dapat menyeret aplikasi ini ke dok, yang merupakan bilah aplikasi mengambang di bagian bawah layar. Letakkan aplikasi favorit Anda di sini, dan Anda dapat menggeser ke atas untuk menarik dock ke atas kapan saja — aplikasi apa pun yang Anda gunakan — untuk akses cepat.
Sesuaikan Pusat Kontrol

Pusat Kontrol adalah bagian penting dari sistem operasi iOS karena memungkinkan Anda mengaktifkan atau menonaktifkan beberapa pengaturan dengan cepat. Untuk mengaksesnya di iPad, Anda menggesek ke bawah di tepi kanan atas layar (tempat indikator baterai berada). Anda dapat mengetuk dan menahan ubin ini untuk memperluasnya untuk opsi yang lebih terperinci, atau cukup ketuk untuk mengaktifkan atau menonaktifkannya. Tidak menyukai susunan ubin atau merasa Anda tidak akan menggunakan beberapa di antaranya? Tidak masalah — ada cara untuk menyesuaikannya.
Pergi ke Pengaturan aplikasi dan gulir ke bawah ke Pusat kendali. Ketuk Sesuaikan Kontrol. Tidak semua ubin dapat dipindahkan atau dihapus, namun Anda dapat menemukan pintasan ke berbagai aplikasi dan pengaturan, seperti pintasan ke aplikasi Jam alarm, atau Kamera. Cukup ketuk tanda “+” di sebelah aplikasi atau pintasan yang Anda inginkan. Jika Anda ingin mengatur ulang urutannya, Anda dapat menyeret garis di sisi kanan setiap aplikasi untuk memindahkannya.
Jadwal Jangan Ganggu

Seperti ponsel Anda, Anda tidak ingin iPad mengganggu Anda saat Anda sibuk mencoba untuk tidur. Itu sebabnya Anda harus menggunakan fitur Jangan Ganggu untuk membungkam semua notifikasi. Buka Pengaturan aplikasi dan gulir ke Jangan ganggu. Ketuk tombol di sebelah Dijadwalkan untuk mengaktifkan mode pada waktu tertentu, atau selama “Waktu Tidur”, yang dapat Anda atur di aplikasi Jam Apple.
Untuk mengaktifkan Jangan Ganggu dengan cepat, buka Pusat kendali dan ketuk simbol bulan. Tekan dan tahan untuk melihat opsi untuk mengaktifkannya selama satu jam, atau bahkan hingga Anda meninggalkan lokasi.
Jadwalkan Night Shift untuk pemfilteran cahaya biru

Jika Anda sering menggunakan iPad sebelum tidur, ada baiknya Anda mengaktifkan Night Shift. Ini adalah filter cahaya biru, yang membatasi paparan Anda terhadap cahaya biru dari layar. Cahaya biru di malam hari dapat mengganggu tidur Anda, yang pada akhirnya dapat mengganggu tidur Anda mempengaruhi kesehatan Anda, dan mengaktifkan Night Shift dapat membantu mengurangi eksposur.
Buka Pengaturan aplikasi dan buka Tampilan & Kecerahan. Sekarang ketuk Pergeseran Malam, dan Anda dapat menjadwalkannya untuk waktu tertentu. Anda bahkan dapat menyalakannya secara manual di sini, atau buka Pusat kendali dan tekan dan tahan penggeser kecerahan untuk mengaktifkan Night Shift. Anda bahkan dapat menyesuaikan suhu warna dalam mode ini agar tidak terlalu keras, atau meningkatkannya hingga maksimal untuk mendapatkan hasil maksimal.
Nyalakan Hai Siri

iPad Anda dapat bertindak sebagai konsol rumah untuk mengontrol produk rumah pintar Anda, mirip dengan Google Home atau HomePod Apple. Agar ini berfungsi, Anda perlu mengaktifkan Siri dan perintah “Hey Siri”. Dalam Pengaturan aplikasi, buka Siri & Pencarian dan aktifkan Dengarkan “Hai Siri” Dan Tekan rumah untuk Siri. (Di iPad Pro, yang terakhir adalah Tekan Tombol Atas untuk Siri). Jika Anda belum pernah menggunakan Siri sebelumnya, ikuti petunjuk di layar untuk mengatur asisten.
Setelah selesai, cukup ucapkan “Hai Siri” untuk menanyakan pertanyaan kepada asisten. Jika Anda telah menyambungkan produk rumah pintar di rumah Anda melalui aplikasi Apple's Home, Anda dapat menggunakan Siri untuk mengontrolnya.
Sesuaikan Pintasan Siri

Setelah Siri diaktifkan, Anda dapat membuat pintasan dengan asisten untuk memicu tugas dengan cepat. Anda dapat memulai di Siri & Pencarian bagian menu Pengaturan, dengan mengetuk Semua Pintasan. Di sini Anda akan melihat pintasan yang telah ditetapkan sebelumnya dari berbagai aplikasi yang telah Anda instal — ketuk tombol “+” di sebelah pintasan yang Anda inginkan, lalu ucapkan pintasan tersebut ke Siri untuk memicunya. Jika Anda ingin membuat pintasan khusus Anda sendiri, unduh Aplikasi pintasan dari Apple (jika belum diinstal). Ada lebih banyak pilihan untuk dipilih jika Anda tidak ingin membuatnya sendiri, atau jika Anda menginginkan inspirasi. Lihat panduan kami di cara membuat Pintasan Siri untuk informasi lebih lanjut.
Atur Tampilan Hari Ini

Ada tab canggih di sisi kiri layar beranda di semua iPad — tab Tampilan Hari Ini. Ini memungkinkan Anda menambahkan berbagai widget sehingga Anda dapat mengakses aplikasi atau alat dengan cepat — hanya perlu mengutak-atik untuk menjadikannya benar-benar berguna dan dipersonalisasi untuk Anda. Untuk menyesuaikannya, gulir ke bagian bawah tab Tampilan Hari Ini dan ketuk Sunting.
Di sini Anda dapat melihat, menghapus, menambah, atau memindahkan berbagai widget dari aplikasi pihak ketiga atau layanan milik Apple. Cukup ketuk tanda minus merah untuk menghapus widget yang menurut Anda tidak akan Anda gunakan, dan ketuk tanda plus hijau untuk menambahkannya. Ketuk garis di sebelah kanan setiap widget untuk memindahkan penempatannya. Jika Anda memiliki Apple Pencil atau perangkat lain yang terhubung melalui Bluetooth, ada widget “Baterai” yang dapat Anda tambahkan yang akan menunjukkan sisa masa pakai baterai produk — ini adalah salah satu widget favorit kami untuk ditambahkan di Tampilan Hari Ini tab.
Itulah beberapa pengaturan terpenting yang menurut kami harus Anda ubah saat pertama kali mengatur iPad. Lihat kami Kiat dan trik iPad Pro — banyak di antaranya berlaku untuk iPad lain — untuk mempelajari lebih banyak fitur seperti multitasking. Anda juga dapat menelusuri kami Panduan kiat iOS 12 untuk lebih banyak fitur yang dibangun ke dalam sistem operasi.
Rekomendasi Editor
- Penawaran iPad Prime Day Terbaik: Penawaran awal tersedia untuk model teratas
- iPadOS 17 memiliki kejutan tersembunyi bagi para penggemar iPad asli
- Inilah cara iPadOS 17 membawa iPad Anda ke level berikutnya
- Final Cut Pro akan hadir di iPad — tetapi ada kendalanya
- Memiliki iPhone, iPad, atau MacBook? Instal pembaruan penting ini sekarang