Mendorong perangkat keras Anda secara maksimal memastikan Anda mendapatkan kinerja terbaik yang sangat penting untuk semua jenis tugas berat termasuk bermain game. Memori adalah salah satu komponen kunci yang dapat memberikan peningkatan kinerja yang nyata. Anehnya, dalam banyak kasus, RAM Anda tidak berjalan pada kecepatan clock yang diklaim, dan di situlah Anda perlu mengimplementasikan XMP atau Extreme Memory Profiles.
Isi
- Cara mengaktifkan XMP pada RAM Anda dari BIOS
- Pertanyaan yang sering diajukan tentang XMP
Video yang Direkomendasikan
Sedang
10 menit
Memori yang dapat mendukung XMP
Chipset dan motherboard mendukung XMP
CPU yang mendukung overclocking memori
Sebelum Anda mengaktifkan XMP, yang terbaik adalah memeriksa kecepatan jam yang ada di memori Anda. Buka Task Manager di Windows dengan melakukan pencarian cepat di bawah Pengaturan atau dengan mengklik kanan pada taskbar bawah dan memilih Pengelola tugas. Setelah Anda membuka Task Manager, klik Keterangan lebih lanjut untuk mendapatkan akses ke informasi sistem tambahan. Selanjutnya, pilih
Pertunjukan tab lalu buka Penyimpanan bagian. Di kanan bawah Anda akan melihat kecepatan berjalan RAM Anda saat ini dalam Megahertz (MHz).Jika kecepatan yang ada lebih rendah dari kecepatan maksimum yang diklaim Anda RAM kit, itu berarti Anda harus mengaktifkan XMP. Misalnya, kami menjalankan sepasang memori Geil 8GB DDR4 yang diklaim berjalan pada kecepatan clock maksimum 3200MHz. Namun, ini berjalan pada 2133MHz secara default.
Cara mengaktifkan XMP pada RAM Anda dari BIOS
Langkah 1: XMP dapat diaktifkan dengan masuk ke BIOS motherboard Anda. Untuk melakukannya, reboot PC Anda dan tunggu hingga splash screen muncul, yang biasanya berupa logo atau semacam gambar dari pabrikan motherboard Anda. Di bagian bawah seharusnya ada instruksi untuk masuk ke BIOS yang biasanya dilakukan dengan menekan tombol delete, tombol escape, atau salah satu tombol fungsi.

Langkah 2: Setelah Anda masuk ke BIOS, Anda perlu mencari XMP. BIOS motherboard tertentu akan memiliki Mode Mudah yang hanya menyoroti pengaturan yang paling sering diakses. Oleh karena itu, Anda mungkin perlu mengaktifkan Mode Lanjutan untuk mendapatkan akses ke pengaturan XMP.

Terkait
- Inovasi dalam RAM ini merupakan kabar baik bagi PC Anda
- Cara menguji RAM: Pemecahan masalah untuk menemukan RAM yang buruk
- Cara mengaktifkan TPM 2.0 di PC Anda
Langkah 3: Dalam kasus kami, BIOS motherboard Gigabyte Z590i Vision menyoroti XMP tepat di layar utama. Kita dapat dengan cepat mengaktifkan XMP dari sini, atau mengaktifkan Mode Lanjutan di BIOS untuk mengakses pengaturan XMP tambahan. Motherboard Gigabyte dan ASUS biasanya memiliki pengaturan XMP di bawah Pengubah atau Pengubah Ekstrim tab.

Langkah 4: Pilih XMP yang seharusnya memberi Anda opsi untuk mengaktifkan Profil 1 (yang mana yang kita butuhkan) atau nonaktifkan XMP. Kit memori tertentu menawarkan lebih dari satu profil, sehingga memberikan lebih banyak fleksibilitas.

Langkah 5: Setelah Anda memilih profil yang Anda inginkan, sebaiknya dengan kecepatan tertinggi, kembali ke layar utama BIOS dan cari opsi untuk menyimpan dan keluar dari BIOS. Anda sekarang harus mengaktifkan XMP dengan memori berjalan pada kecepatan maksimum yang diinginkan. Pastikan Anda kembali ke dalam Pengelola tugas untuk melihat apakah kecepatan jam memori direvisi.
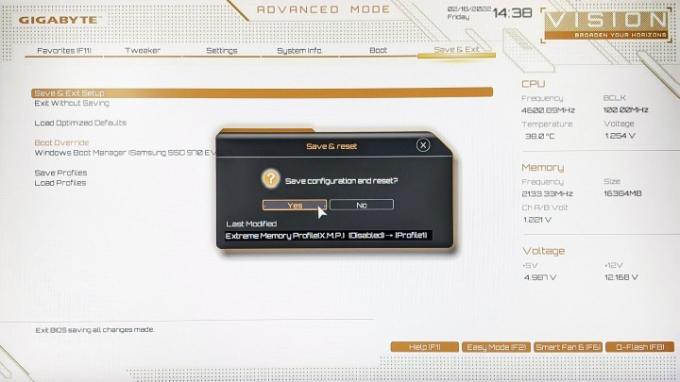
Pertanyaan yang sering diajukan tentang XMP
Apa itu XMP
XMP (Profil Memori Ekstrim) adalah profil yang telah diuji dan ditentukan sebelumnya dibandingkan dengan memori overclocking manual yang memerlukan penyesuaian frekuensi, voltase, dan pengaturan waktu. Sebagai perpanjangan dari spesifikasi standar JEDEC (Joint Electron Device Engineering Council), XMP dikembangkan oleh Intel untuk membuat overclocking lebih mudah dan mudah diakses.
Apakah semua memori memiliki XMP
XMP didukung oleh semua memori kelas atas modern namun produsen juga memiliki modul memori tingkat rendah yang hanya mengandalkan profil JEDEC, yang merupakan standar industri terbuka. Untuk memproduksi memori dengan XMP, diperlukan sertifikasi khusus dari Intel yang dalam beberapa kasus tidak masuk akal bagi beberapa produsen. Khususnya, integrator sistemlah yang mengandalkan memori hanya dengan JEDEC, bukan XMP. Jadi dengan kata sederhana, jawabannya adalah tidak. Tidak semua memori mendukung XMP, oleh karena itu disarankan untuk memeriksa spesifikasi lengkap memori dan motherboard Anda di situs web produsen sebelum melakukan pembelian baru.
Haruskah Anda mengaktifkan XMP?
Jika motherboard dan memori Anda mendukung XMP, Anda harus mengaktifkan fitur ini. Hal ini memungkinkan memori untuk berjalan pada kecepatan clock yang diinginkan, yang berarti Anda dapat menghasilkan kinerja terbaik. Karena XMP diiklankan oleh Intel sebagai cara aman untuk melakukan overclock memori Anda, XMP tidak akan membahayakan sistem Anda dengan cara apa pun. Karena itu, menjalankan memori Anda pada pengaturan pabriknya baik-baik saja karena mengaktifkan XMP tidak wajib.
Bisakah XMP merusak CPU
XMP adalah cara sederhana untuk melakukan overclock memori Anda yang biasanya dilakukan dengan meningkatkan voltase melebihi peringkat standar, biasanya naik dari 1,35V ke 1,5V. Karena pengontrol memori adalah bagian dari CPU, peningkatan voltase pada memori juga berdampak pada CPU. Perubahan voltase dapat menyebabkan ketidakstabilan sistem, yang dapat dengan mudah diperbaiki dengan kembali ke pengaturan awal di BIOS. Jika Anda akhirnya merusak sistem Anda, terutama CPU karena overclock, hal ini tidak tercakup dalam garansi. Intel telah menyebutkannya saat konferensi pers Chipset Rocket Lake bahwa, “XMP diklasifikasikan sebagai overclocking, jadi overclocking memori akan berada di bawah payung yang sama.”
Namun Anda tidak perlu terlalu khawatir, karena risiko yang ada sangat rendah saat beralih dari kecepatan jam standar ke XMP.
Rekomendasi Editor
- Berapa banyak RAM yang Anda butuhkan?
- Cara melakukan overclock RAM
- Bagaimana cara memeriksa berapa banyak RAM yang Anda miliki
- Overclocker membuktikan bahwa Anda mungkin tidak membutuhkan RAM DDR5 yang mahal
- Cara memasang RAM
Tingkatkan gaya hidup AndaTren Digital membantu pembaca mengawasi dunia teknologi yang bergerak cepat dengan semua berita terkini, ulasan produk yang menyenangkan, editorial yang berwawasan luas, dan cuplikan unik.




