Ketika abad ke-21 memasuki masa distopia cyberpunk, privasi online menjadi (atau seharusnya) menjadi perhatian semua orang, terutama mengingat Amerika Serikat Komisi Komunikasi Federal tahun 2017 keputusan tentang netralitas bersih. Jaringan pribadi virtual (VPN) adalah cara yang semakin populer untuk memberikan kontrol lebih besar atas online Anda aktivitas, melindungi data Anda dari pengintaian peretas jahat dan monopoli telekomunikasi yang rakus sama. Anda bahkan dapat mengatur VPN untuk konsol game seperti Xbox One, dan dalam panduan ini, kami akan menunjukkan caranya.
Isi
- Menghubungkan ke VPN melalui router Anda
- Menghubungkan ke VPN melalui komputer Anda
- Untuk Windows: Aktifkan Berbagi Koneksi Internet
- Untuk Mac: Aktifkan Berbagi Koneksi Internet
Video yang Direkomendasikan
Sedang
25 menit
Xbox satu
Perute
VPN pemberi
Mengapa menggunakan VPN untuk konsol game Anda? Alasan yang sama dengan yang Anda gunakan secara umum: Untuk melindungi identitas dan aktivitas Anda dari mereka yang ingin melacak Anda, termasuk perusahaan, peretas, dan pemerintah; menghindari
versi layanan streaming negara yang berbeda dan etalase; dan — khususnya penting untuk bermain game — mencegah penyedia layanan internet Anda membatasi bandwidth Anda.Sebelum kita mulai, Anda perlu mencari dan mendaftar ke a layanan VPN. (Jika Anda menginginkan rekomendasi, kami menyimpan daftarnya
Menghubungkan ke VPN melalui router Anda
Ada dua metode untuk menyiapkan VPN Xbox satu — melalui router Anda atau melalui PC Anda. Kami menyarankan pengaturannya melalui router Anda, karena metode berbasis PC mengharuskan Anda untuk tetap menghubungkan Xbox ke PC Anda melalui kabel Ethernet.
Langkah 1: Masuk ke panel kontrol router Anda dan masukkan detail yang disediakan oleh VPN Anda.
Umumnya, ini memerlukan memasukkan alamat IP router Anda ke browser web yang terhubung ke jaringan lokal Anda, namun lihat petunjuk pengoperasian router Anda untuk rinciannya.

Langkah 2: Temukan tab untuk mengontrol koneksi router Anda ke jaringan luar. Namanya bervariasi, tetapi umumnya disebut seperti “Basic”, “Network”, atau “WAN Setup”.
Terkait
- Fortnite Artifact Axe: cara menghancurkan batu dan lokasi terbaik
- Cara memulai DLC Pertempuran Zhongyuan di Wo Long: Fallen Dynasty
- Cara memberi hadiah game di Steam
Langkah 3: Masukkan detail yang diberikan kepada Anda saat Anda mendaftar VPN (IP, Subnet Mask, nama pengguna dan kata sandi, dll.). Sekali lagi, rinciannya akan berbeda-beda: Jika ragu, ikuti instruksi yang diberikan oleh Anda
Langkah 4: Hubungkan Xbox One Anda ke router. tekan Xbox tombol untuk menampilkan Panduan.
Langkah 5: Pergilah ke kanan ke dalam Pengaturan, lalu pergi ke Jaringan.
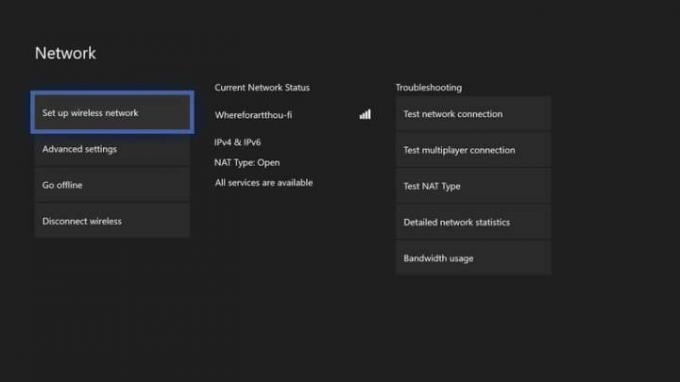
Langkah 6: Menyorot Jaringan pengaturan dan tekan A.
Langkah 7: Pilih Siapkan Jaringan Nirkabel dan konfigurasikan Xbox Anda untuk menggunakan router yang kami sambungkan ke VPN Anda di Langkah 1.
Langkah 8: Jika tata letak Anda memungkinkan, Anda dapat memilih untuk menghubungkan Xbox Anda ke router secara langsung melalui Ethernet, yang kami rekomendasikan untuk koneksi paling stabil jika game online penting bagi Anda.
Hanya itu yang perlu Anda lakukan! Anda sekarang siap menjelajah, streaming, dan bermain game dengan aman secara anonim.
Menghubungkan ke VPN melalui komputer Anda
Perhatikan bahwa menjalankan Xbox One Anda melalui koneksi VPN PC Anda mengharuskan PC Anda memiliki dua adaptor jaringan — satu untuk internet dan yang kedua untuk konsol. Laptop Biasanya memiliki adaptor nirkabel dan kabel, namun PC desktop lebih bervariasi, terutama jika keduanya memiliki adaptor tersebut dibangun di rumah.
Jika Anda tidak menyiapkan dua adaptor jaringan saat memulai proses, beberapa opsi konfigurasi yang relevan bahkan tidak akan muncul. Antara itu dan fakta bahwa menghubungkan sistem Anda dengan cara ini mengharuskan Anda untuk tetap menyalakan PC kapan saja Anda menggunakan Xbox One online, kami biasanya merekomendasikan metode sebelumnya karena lebih sederhana dalam jangka panjang ketentuan.
Langkah 1: Hubungkan komputer Anda ke layanan VPN Anda. Detailnya akan bervariasi tergantung pada apa

Langkah 2: Hubungkan Xbox Anda langsung ke adaptor jaringan komputer Anda melalui kabel Ethernet.


Untuk Windows: Aktifkan Berbagi Koneksi Internet
Pastikan Anda masuk sebagai pengguna dengan hak istimewa tingkat administrator. Tekan tombol Windows plus “X” untuk membuka menu Power User.
Langkah 1: Pilih Koneksi jaringan.
Langkah 2: Pilih Ganti Adaptor pilihan dari menu.
Langkah 3: Klik kanan pada koneksi VPN Anda dan pilih Properti.
Langkah 4: Buka Membagikan tab.
Langkah 5: Centang kotak "izinkan pengguna jaringan lain untuk terhubung melalui koneksi Internet komputer ini".
Langkah 6: Dari menu tarik-turun yang muncul, pilih Ethernet atau Jaringan Area Lokal.
Langkah 7: Tekan OKE dan Xbox Anda sekarang seharusnya bisa online melalui koneksi VPN komputer Anda.
Jika Xbox One Anda tidak mengenali jaringan, buka Pengaturan Jaringan dan pastikan sudah diatur untuk terhubung melalui jaringan kabel.
Untuk Mac: Aktifkan Berbagi Koneksi Internet
Pilih simbol apel (terletak di pojok kiri atas layar).
Langkah 1: Pilih Preferensi Sistem.
Langkah 2: Klik Membagikan.

Langkah 3: Memilih Berbagi internet dari daftar di sisi kiri. Menu tarik-turun akan muncul di bawah “Bagikan Koneksi Anda Dari”— pilih jaringan VPN Anda dari area ini.
Langkah 4: Menu tarik-turun lainnya akan muncul di bawah “Ke Komputer yang Menggunakan” — pilih opsi “Ethernet” di sini.
Langkah 5: Setelah Anda melakukan ini, Anda perlu mencentang kotak di samping Berbagi internet.
Langkah 6: Setelah Anda menyelesaikan langkah ini, lingkaran hijau akan muncul. Ini menandakan bahwa Anda telah berhasil menyiapkan kemampuan berbagi internet, dan sudah resmi aktif dan berjalan.
Jika Anda mengalami masalah selama proses, periksa kembali untuk memastikan Anda telah menyelesaikan semua langkah dengan benar. Tip yang bermanfaat adalah membuka Pengaturan Jaringan Anda dan melihat apakah itu mendukung jaringan spesifik Anda, karena beberapa mungkin tidak kompatibel.
Perlu disebutkan bahwa VPN dapat berdampak negatif pada kecepatan koneksi internet Anda. Kecepatan koneksi sering kali bergantung pada lokasi server Anda. Jika berada di area layanan yang buruk, Anda akan mengalami koneksi yang lebih lambat dan waktu pemuatan yang lebih lama. Meskipun hal ini sangat merepotkan, tidak ada salahnya jika Anda merasa frustrasi karena mengetahui bahwa data Anda aman.
Rekomendasi Editor
- Langganan Xbox Live Gold Anda akan berubah menjadi Xbox Game Pass Core pada bulan September ini
- Cara mencopot pemasangan game Steam (dan memasangnya kembali nanti)
- Cara mendapatkan Xbox Game Pass di Steam Deck
- Cara mendapatkan Sarung Tangan Jubah Wildguard Relik dan Senapan Serbu MK-Alpha di Fortnite
- Cara mentransmog gear di Diablo 4
Tingkatkan gaya hidup AndaTren Digital membantu pembaca mengawasi dunia teknologi yang bergerak cepat dengan semua berita terkini, ulasan produk yang menyenangkan, editorial yang berwawasan luas, dan cuplikan unik.



