RAM adalah salah satu komponen penting pada komputer mana pun, sehingga ketika komputer mulai mengalami kegagalan, hal-hal seperti kerusakan dan masalah kinerja mulai terjadi — bahkan jika Anda mempunyai RAM terbaik kamu dapat membeli. Bahkan mungkin tidak terlihat jelas bahwa RAM tidak stabil, oleh karena itu penting untuk mengetahui cara menguji RAM Anda.
Isi
- Diagnostik Memori Windows
- MemTest86
Video yang Direkomendasikan
Sedang
3 jam
Perangkat penyimpanan USB
Ketidakstabilan adalah sebuah spektrum, jadi tergantung seberapa tidak stabilnya Anda RAM adalah, hal yang berbeda dapat terjadi. RAM yang sedikit tidak stabil mungkin berkinerja sedikit lebih buruk dari yang diperkirakan dan dapat menyebabkan crash sesekali. Semakin banyak ketidakstabilan akan menyebabkan lebih banyak masalah kinerja dan lebih banyak BSOD. Misalnya, pesan kesalahan BSOD "kesalahan halaman di area non-halaman" adalah pesan yang dapat Anda harapkan jika Anda
Diagnostik Memori Windows
Windows memiliki alat pengujian memori bawaan yang disebut Diagnostik Memori Windows. Ini adalah alat sederhana namun biasanya efektif untuk menemukan masalah RAM. Sebelum memulai, pastikan Anda menyimpan semua data Anda, karena Anda perlu me-restart PC Anda.
Langkah 1: Buka bilah pencarian Windows dan ketik Diagnostik memori. Pilih itu.
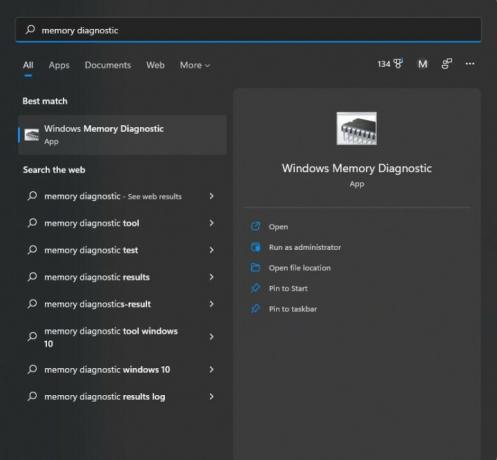
Langkah 2: Kemudian, Anda akan melihat jendela di bawah. Klik opsi pertama, yang secara otomatis akan me-restart PC Anda.
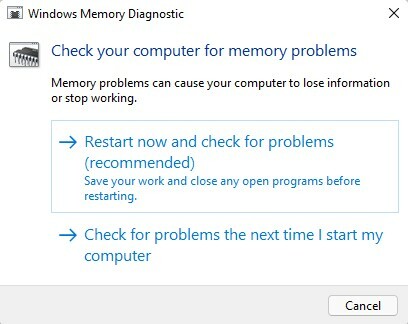
Terkait
- Berapa banyak RAM yang Anda butuhkan?
- Inovasi dalam RAM ini merupakan kabar baik bagi PC Anda
- Cara merakit PC dari awal: Panduan pemula untuk membuat komputer desktop Anda sendiri
Langkah 3: Saat PC Anda di-boot ulang, Anda akan disambut dengan layar tampak biru yang memberi tahu Anda bahwa RAM Anda sedang diuji. Ini membutuhkan waktu sekitar 15-30 menit untuk menyelesaikannya.
Langkah 4: Setelah pengujian selesai, PC Anda akan reboot kembali ke Windows. Setelah Anda masuk, Anda akan mendapatkan pemberitahuan yang memberi tahu Anda apakah RAM Anda lulus tes. Gagal berarti
MemTest86
Jika PC Anda lolos Diagnostik Memori Windows tetapi Anda masih mencurigai adanya masalah RAM, Anda sebaiknya mencoba MemTest86, tes yang jauh lebih komprehensif dari PassMark. Sama seperti Diagnostik Memori Windows, ia menjalankan pengujian di luar Windows itu sendiri, sehingga Anda tidak akan dapat menggunakan PC Anda saat pengujian sedang berlangsung. Yang Anda perlukan untuk menggunakan MemTest86 hanyalah perangkat penyimpanan USB, yang harus Anda format, jadi pastikan tidak ada hal penting di perangkat tersebut
Langkah 1: Unduh MemTest86 versi gratis di situs web PassMark. Anda akan menerima file .zip.
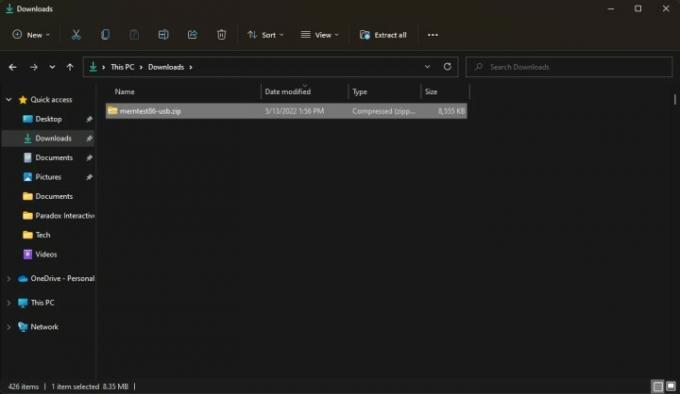
Langkah 2: Buka file .zip dan salin/tempel isinya ke folder baru.
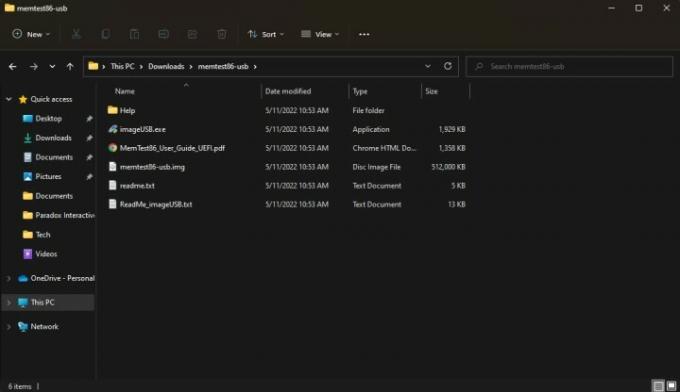
Langkah 3: Hubungkan perangkat penyimpanan USB Anda dan jalankan gambarUSB.exe. Sekali lagi, perangkat penyimpanan Anda akan diformat, jadi pastikan tidak ada hal penting di dalamnya.
Langkah 4: Di bagian atas jendela, pilih perangkat penyimpanan yang ingin Anda gunakan untuk MemTest86, lalu temukan Menulis tombol di bagian bawah dan pilih. Program ini akan menanyakan apakah Anda benar-benar yakin, karena bagian ini memformat perangkat penyimpanan Anda. Setelah satu menit, Anda akan melihat Pencitraan selesai notifikasi, artinya perangkat Anda siap menggunakan MemTest86. Sebelum Anda melanjutkan, simpan semua data Anda, karena Anda akan segera me-restart PC Anda.

Langkah 5: Sekarang Anda harus boot ke perangkat penyimpanan USB Anda. Pertama, buka bilah pencarian Windows dan cari Startup tingkat lanjut, yang seharusnya berhenti Ubah opsi pengaktifan lanjutan. Pilih itu.
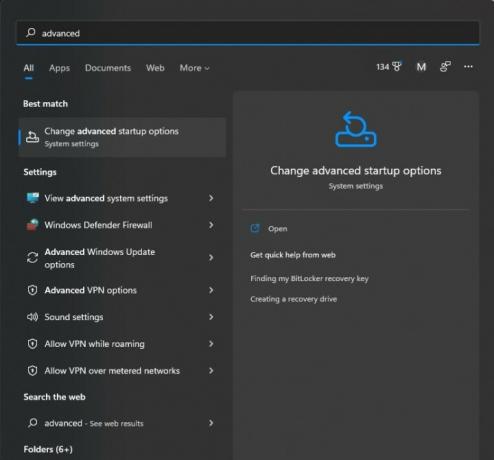
Langkah 6: Anda akan melihat kotak berlabel Startup tingkat lanjut dengan Restart sekarang tombol. Pilih dan PC Anda akan restart.
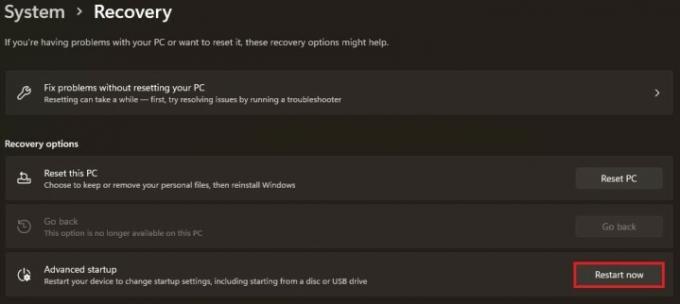
Langkah 7: Setelah PC Anda reboot, Anda akan melihat layar pemulihan Windows. Klik Pilih perangkat dan pilih perangkat USB Anda, yang mungkin disebut seperti itu UEFI: Perangkat yang Dapat Dilepas.
Langkah 8: PC Anda kemudian akan memuat MemTest86, yang akan segera memulai pengujian. Diperlukan waktu sekitar tiga jam untuk menyelesaikan pengujian, jadi bersabarlah.
Langkah 9: Setelah pengujian selesai, Anda akan melihat pesan yang menyatakan bahwa RAM berhasil atau gagal. Jika gagal, Anda perlu menggantinya
Jika RAM Anda tidak lulus tes mana pun, maka RAM tersebut tidak stabil atau buruk. Ada beberapa solusi yang mungkin cocok untuk Anda.
Pertama, jika Anda melakukan overclock pada RAM, Anda melakukan overclock terlalu keras dan Anda harus memutar ulang semuanya. Atur ulang milik Anda
Jika Anda belum mengutak-atik RAM Anda, mungkin ada ketidakcocokan sistem. Sementara semuanya
Jika RAM Anda divalidasi untuk berfungsi dengan motherboard Anda, jika Anda menggunakan laptop atau PC bawaan yang belum Anda modifikasi, atau jika masalah ketidakstabilan muncul secara tiba-tiba, maka Anda
Anda juga bisa ganti RAM sendiri. Jika Anda memiliki desktop siap pakai yang menggunakan komponen siap pakai (misalnya desktop Maingear dan CyberPower) atau PC Anda sendiri, beli paket RAM lainnya, pastikan sudah divalidasi untuk motherboard Anda, dan instal seperti biasa akan. Jika Anda memiliki perangkat bawaan yang menggunakan suku cadang berpemilik (seperti desktop HP dan Dell) atau laptop, Anda mungkin memerlukan perangkat bersertifikasi OEM.
Rekomendasi Editor
- Berapa banyak memori GPU yang saya perlukan?
- Apa itu RAM? Inilah semua yang perlu Anda ketahui
- Ini adalah game PC yang mendorong orang untuk membeli lebih banyak RAM
- RAM terbaik untuk AMD Ryzen di tahun 2022
- DDR5 vs. RAM DDR4: Apakah DDR5 layak?




