
PowerPoint 2013 dapat membuat warna apa pun dalam gambar menjadi transparan, termasuk putih.
Kredit Gambar: Gambar milik Microsoft.
Jika Anda menyisipkan gambar dalam slide PowerPoint, perlu diingat bahwa PowerPoint 2013 mendukung gambar dengan latar belakang transparan, seperti yang ada di beberapa file PNG. Jika gambar favorit Anda tidak memiliki latar belakang transparan, Anda dapat membuat piksel putihnya tembus pandang setelah Anda menambahkannya ke slide Anda.
Langkah 1
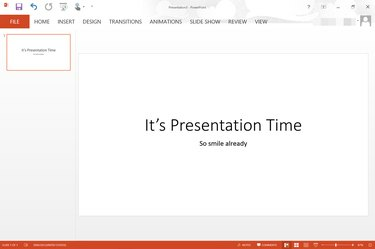
Presentasi PowerPoint kosong dengan latar belakang putih.
Kredit Gambar: Gambar milik Microsoft.
Buka presentasi PowerPoint. Buka slide tempat Anda ingin menambahkan gambar.
Video Hari Ini
Langkah 2
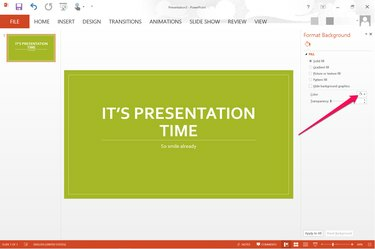
Menu Warna muncul di sisi kanan slide.
Kredit Gambar: Gambar milik Microsoft.
Ubah warna latar belakang slide. Salah satu cara untuk melakukannya adalah dengan memilih tema, tersedia di bawah tab "Desain". Tema mengubah warna latar belakang serta font dan tata letak slide. Untuk mengubah hanya warna latar belakang tanpa mengubah apa pun, klik kanan pada latar belakang slide dan pilih "Format Latar Belakang" lalu klik menu "Warna".
Langkah 3

Opsi untuk menyisipkan gambar muncul di bawah menu Sisipkan.
Kredit Gambar: Gambar milik Microsoft.
Klik menu "Sisipkan" dan pilih "Gambar" untuk menambahkan gambar dengan latar belakang putih dari komputer Anda ke slide. Jika Anda mencari Office.com Clipart, pilih gambar "Online".
Langkah 4

Opsi Warna muncul di bawah menu Format.
Kredit Gambar: Gambar milik Microsoft.
Pilih gambar pada slide yang ingin Anda jadikan latar belakang transparan. Klik menu "Format" yang terletak di bawah Alat Gambar dan kemudian klik opsi "Warna" yang terletak di grup Sesuaikan.
Langkah 5

Klik "Atur Warna Transparan" di bagian bawah opsi warna.
Kredit Gambar: Gambar milik Microsoft.
Gulir sampai ke bagian bawah pilihan warna yang tersedia. Klik tautan "Atur Warna Transparan". Saat jendela Warna tertutup, klik dua kali area putih di gambar. Semua putih dihapus, membuat latar belakang putih transparan.
Langkah 6
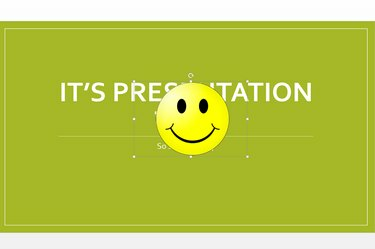
Latar belakang putih sekarang transparan.
Kredit Gambar: Gambar milik Microsoft.
Seret gambar ke tempat yang Anda inginkan untuk muncul. Ubah ukuran gambar sesuai kebutuhan dengan menyeret salah satu kotak kecil "Jangkar" di perbatasannya.




