Anda telah menonton video YouTube terbaik yang pernah ada, dan Anda ingin mengubah bagian favorit Anda menjadi GIF lucu untuk dibagikan kepada teman. Atau mungkin Anda hanya menginginkan GIF baru agar Anda dapat bereaksi terhadap tweet favorit Anda secara online.
Isi
- Gunakan GIFs.com untuk penyesuaian yang hebat
- Gunakan Giphy untuk hasil berkecepatan tinggi
- Unduh Hadiah! untuk pekerjaan jangka panjang
Apa pun alasan Anda, membuat GIF lebih mudah dari yang terlihat. Inilah cara Anda mengubah beberapa detik video YouTube menjadi file GIF berkualitas tinggi.
Video yang Direkomendasikan
Konten terkait
- Aplikasi dan situs pembuat GIF terbaik
- Cara membuat GIF animasi dengan Photoshop
Dalam panduan ini, kami akan mengajari Anda cara membuat GIF sebuah video YouTube dengan beberapa alat online sederhana. Masing-masing alat yang ditampilkan berfungsi dengan baik dan cukup sederhana sehingga Anda dapat membuat GIF hanya dalam beberapa menit.
Terkait
- Cara mengonversi kaset VHS Anda ke DVD, Blu-ray, atau digital
- Masalah Chromebook yang paling umum dan cara memperbaikinya
- 10 video terpanjang di YouTube
Gunakan GIFs.com untuk penyesuaian yang hebat
Langkah 1: Temukan Video Youtube yang ingin Anda ubah menjadi GIF (mungkin arsip NASA?) dan salin URL-nya.

Langkah 2: Navigasi ke GIF.com. Tempelkan URL YouTube pilihan Anda ke dalam kotak putih di sisi kiri halaman (periksa kembali apakah Anda menyalin seluruh tautan agar ini berfungsi). Ini akan mendeteksinya secara otomatis. Anda juga dapat mengunggah video Anda sendiri ke situs dengan mengeklik Seret & Jatuhkan atau Pilih File tombol.

Langkah 3: Jika gambar Anda menampilkan iklan di pojok kiri bawah, pastikan untuk mengklik X untuk menghilangkannya (jika tidak, itu akan muncul di GIF Anda). Kemudian, klik garis waktu di bawah gambar dan pilih waktu mulai dan berakhir untuk GIF animasi Anda. Bilah biru menunjukkan periode yang akan digunakan.
Anda bisa membuatnya sepanjang atau sependek yang Anda suka, tapi ingat bahwa semakin panjang animasinya, semakin besar ukuran filenya. Beberapa tempat di mana Anda ingin berbagi GIF mungkin membatasi ukurannya. Twitter, misalnya, memiliki batas GIF sebesar 5 MB di perangkat seluler dan 15 MB di desktop — meskipun 15 MB dianggap sangat-sangat besar untuk sebuah GIF.
Selanjutnya tambahkan caption atau stiker jika diinginkan. Anda juga dapat memotong gambar, serta menambahkan efek lain seperti buram atau padding yang mungkin sesuai dengan meme baru Anda atau sekadar membuat gambar lebih mudah dilihat. Jika Anda puas, klik Buat Gif di pojok kanan atas.
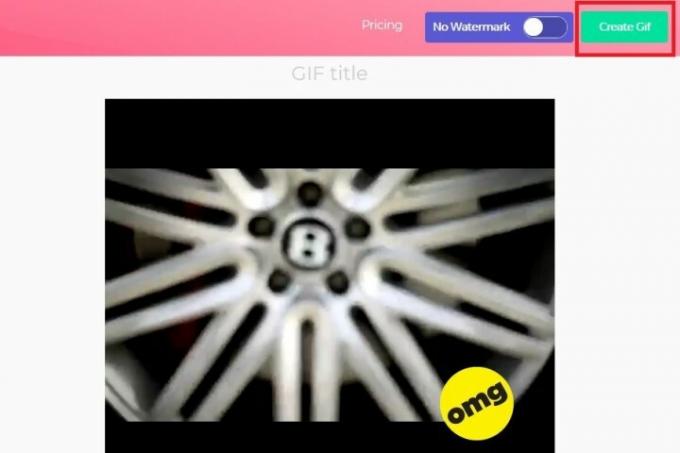
Mungkin diperlukan waktu beberapa saat untuk membuat gambar, terutama jika Anda membuat GIF yang panjang, jadi bersabarlah.
Langkah 4: Halaman berikutnya meminta Anda mengonfirmasi judul GIF, serta memilih tag apa pun yang Anda inginkan. Klik Berikutnya setelah Anda selesai mengatur preferensi Anda.

Langkah 5: Halaman terakhir akan memberi Anda opsi untuk mengunduh, menyematkan, atau membagikan GIF yang baru Anda buat. Anda juga diberikan pratinjau untuk melihat seperti apa tampilannya. Jika Anda ingin menghapus tanda air di pojok, Anda bisa, tetapi itu berarti mendaftar ke layanan premium, yang dimulai dari $2 per bulan, dan itu bukan sesuatu yang perlu Anda lakukan untuk GIF biasa penciptaan. Untuk mengunduh GIF Anda, tekan Unduh tombol dan pilih ukuran GIF pilihan Anda dari menu tarik-turun yang muncul.
Gunakan Giphy untuk hasil berkecepatan tinggi
Lain layanan pembuatan GIF online populer adalah Giphy. Ini mendukung tautan YouTube dan Vimeo, serta GIF yang dibuat secara manual dari foto. Ini juga memiliki sejumlah opsi berbeda untuk menyesuaikan GIF Anda, termasuk menambahkan keterangan dan elemen lain untuk menjadikannya sesuai keinginan Anda.
Langkah 1: Salin URL YouTube dari video yang ingin Anda jadikan GIF dan navigasikan ke sana Pembuat GIF Giphy.com.
Langkah 2: Tempelkan URL YouTube Anda ke dalam kotak masukan di bagian bawah halaman. Anda akan diminta untuk masuk ke akun Giphy dan tidak akan dapat membuat GIF di situs ini tanpa akun tersebut.
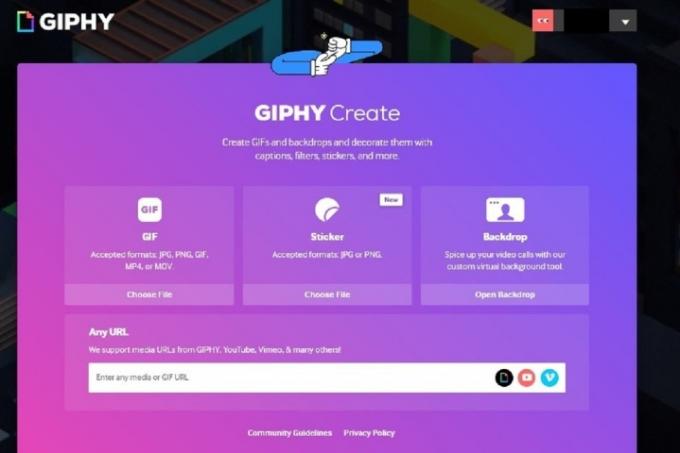
Langkah 3: Pilih waktu mulai dan durasi GIF Anda dan klik Lanjutkan Menghias tombol.
Langkah 4: Tambahkan keterangan jika Anda mau, serta stiker atau hamparan gambar apa pun. Jika sudah puas, klik Lanjutkan Mengunggah tombol.
Langkah 5: Anda juga dapat menambahkan tag atau menentukan apakah GIF Anda bersifat publik atau tidak. Setelah Anda mengatur preferensi Anda, klik Unggah ke GIPHY tombol untuk membuat dan mempublikasikannya. Tunggu hingga GIF dibuat. Jika lama, mungkin memerlukan waktu beberapa menit.
Langkah 6: Sekarang Anda dapat menggunakan tautan yang tersedia untuk mengunduh GIF baru Anda, menyalin tautan ke sana, menyematkannya di situs web, dan banyak lagi! Untuk mengunduhnya ke komputer Anda, klik Media lalu pilih versi pilihan Anda dengan mengklik versi yang sesuai dengan keinginan Anda Unduh tombol.

Anda bekerja keras untuk membuat GIF yang luar biasa ini, jadi langkah alami berikutnya adalah membagikannya di media sosial agar dapat dinikmati semua teman dan keluarga Anda. Terkadang segalanya menjadi sedikit aneh ketika harus berbagi berbagai media, jadi lihatlah artikel kami di postinganGIF di Instagram Dan mengunggahnya ke Facebook jika kamu menemui kesulitan.
Unduh Hadiah! untuk pekerjaan jangka panjang

GIPHY sangat bagus untuk membuat GIF sesekali, tetapi ada opsi yang lebih baik jika Anda ingin mengonversi video secara teratur, misalnya Hadiah!. Ekstensi gratis yang dapat diunduh ini mudah digunakan. Cukup instal aplikasinya, dan Anda akan membuat GIF animasi dalam waktu singkat.
Dengan ekstensi, GIFit! tombol akan muncul di bagian bawah video YouTube mana pun yang Anda tonton. Klik tombol untuk membuat GIF pada video yang Anda inginkan. Aplikasi ini memungkinkan Anda menentukan bagian video yang ingin Anda konversi menjadi GIF. Anda juga dapat mengubah ukuran file dan kualitas gambar. Hadiah! Akan melakukan sisanya.
Google Chrome adalah satu-satunya browser yang mendukung GIFit! Jika Anda belum pernah menggunakan Chrome, GIFit! adalah alasan bagus untuk memulai. Ekstensi ini mungkin tidak berfungsi dengan video YouTube yang “menggunakan pemutar Flash secara paksa”.
Rekomendasi Editor
- Berapa banyak RAM yang Anda butuhkan?
- Ini adalah 10 video YouTube yang paling banyak dilihat sepanjang masa
- YouTube menghadirkan perubahan pinch to zoom dan navigasi video kepada semua orang
- YouTube diluncurkan 17 tahun lalu hari ini dengan video ini
- Cara mencoba fitur pengunduhan video baru YouTube untuk desktop
Tingkatkan gaya hidup AndaTren Digital membantu pembaca mengawasi dunia teknologi yang bergerak cepat dengan semua berita terkini, ulasan produk yang menyenangkan, editorial yang berwawasan luas, dan cuplikan unik.




