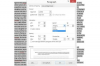Pembagi dalam rumus simpangan baku berbeda tergantung pada apakah Anda menginginkan simpangan baku untuk kumpulan data yang mewakili seluruh populasi (bagi dengan jumlah elemen data dikurangi satu), atau jika kumpulan data Anda adalah sampel dari populasi, dan Anda ingin hitung simpangan baku untuk menggeneralisasi hasil Anda ke seluruh populasi (bagi dengan jumlah data elemen). Akibatnya, Excel menyediakan empat fungsi berikut untuk menghitung simpangan baku berdasarkan apakah Anda ingin menghitung statistik untuk populasi atau sampel, dan bagaimana Anda ingin memperlakukan teks dan nilai logika dalam data Anda mengatur:
- STDEV.P - Menghitung simpangan baku untuk a populasi dan mengabaikan nilai logika dan teks.
- STDEV.S - Menghitung simpangan baku untuk a Sampel dan mengabaikan nilai logika dan teks.
- STDEVPA - Menghitung simpangan baku untuk a populasi dan mengkonversi "Salah" dan logis Salah ke nol dan "Benar" dan logis Benar ke 1.
- STDEVA - Menghitung simpangan baku untuk a Sampel dan mengkonversi "Salah" dan logis Salah ke nol dan "Benar" dan logis Benar ke 1.
Video Hari Ini
Tip
Standar deviasi mewakili distribusi nilai di sekitar mean, atau nilai rata-rata. Untuk memberikan konteks yang relevan untuk menginterpretasikan deviasi standar dengan benar, Anda harus selalu menghitung dan menampilkan mean saat Anda menghitung deviasi standar.
Hitung Rata-rata
Langkah 1
Luncurkan Excel dan buka buku kerja yang memiliki data yang ingin Anda hitung statistiknya atau ketikkan data ke dalam buku kerja kosong. Sebagai contoh, pertimbangkan sebuah buku kerja dengan nilai tes untuk populasi 10 siswa yang tidak menyertakan teks atau data logis apa pun. Buku kerja juga berisi area di kolom D dan E untuk menampilkan statistik terhitung.

Kredit Gambar: Steve McDonnell/Permintaan Media
Langkah 2
Klik di sel yang akan menampilkan nilai rata-rata untuk populasi dan kemudian pilih pemilih fungsi, fx.
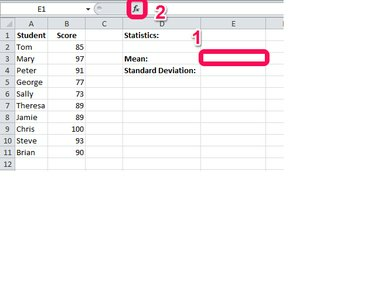
Kredit Gambar: Steve McDonnell/Permintaan Media
Langkah 3
Ubah kotak pilihan kategori menjadi Statistik. Gulir daftar fungsi, pilih RATA-RATA lalu pilih oke.

Kredit Gambar: Steve McDonnell/Permintaan Media
Langkah 4
Klik tombol pemilih sel untuk memilih sel yang berisi data Anda.
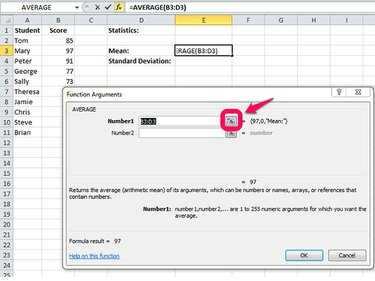
Kredit Gambar: Steve McDonnell/Permintaan Media
Langkah 5
Gunakan mouse Anda untuk menyorot rentang sel data atau ketik rentang ke dalam kotak Argumen Fungsi, misalnya, B2:B11. Memilih oke untuk menempatkan perhitungan di buku kerja Anda.

Kredit Gambar: Steve McDonnell/Permintaan Media
Hitung Standar Deviasi
Langkah 1
Klik sel yang akan menampilkan simpangan baku dan klik pemilih fungsi, fx.
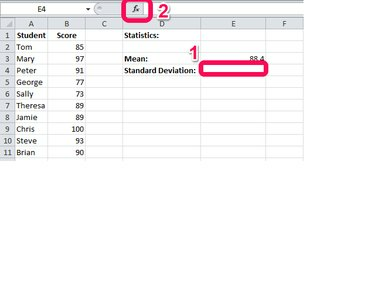
Kredit Gambar: Steve McDonnell/Permintaan Media
Langkah 2
Memilih STDEV.P rumus untuk menghitung simpangan baku untuk seluruh populasi dan mengabaikan teks dan nilai logika. Kotak pilihan kategori default ke Statistik berdasarkan pilihan Anda sebelumnya. Memilih oke untuk melanjutkan.
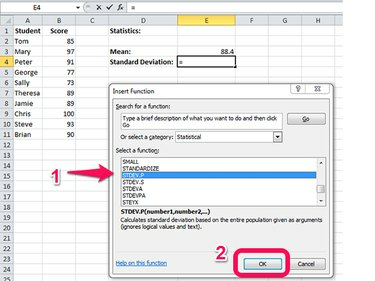
Kredit Gambar: Steve McDonnell/Permintaan Media
Tip
Jika Anda memiliki kumpulan data nilai tes yang besar dan Anda memilih sampel acak untuk digunakan saat menghitung simpangan baku sebagai perkiraan untuk seluruh kumpulan data, Anda akan memilih fungsi STDEV.S di sini sebagai gantinya.
Langkah 3
Klik tombol pemilih sel untuk memilih rentang nilai.
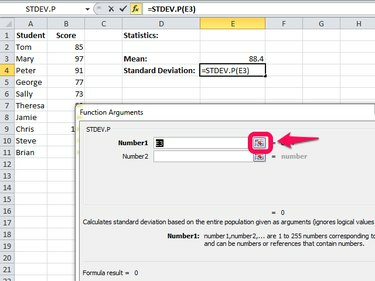
Kredit Gambar: Steve McDonnell/Permintaan Media
Langkah 4
Pilih rentang sel data atau ketik rentang di kotak Argumen Fungsi dan pilih oke.

Kredit Gambar: Steve McDonnell/Permintaan Media
Langkah 5
Klik kanan di sel yang menampilkan simpangan baku dan pilih Memformat Sel... dari menu.
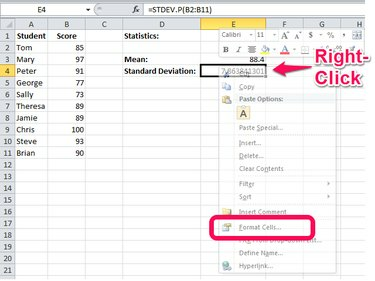
Kredit Gambar: Steve McDonnell/Permintaan Media
Langkah 6
Pilih jumlah tempat desimal yang ingin Anda tampilkan dan pilih format untuk angka negatif.

Kredit Gambar: Steve McDonnell/Permintaan Media
Langkah 7
Tinjau hasilnya untuk memastikan hasilnya terlihat masuk akal mengingat kumpulan data.
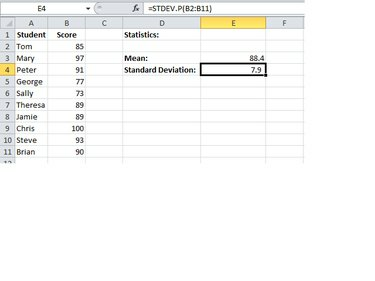
Kredit Gambar: Steve McDonnell/Permintaan Media
Tip
Beberapa kumpulan data berisi variabel yang benar atau Palsu, dan variabel ini mungkin menggunakan a nol untuk mewakili Palsu dan satu untuk mewakili benar. Excel juga memungkinkan Anda untuk menunjukkan benar atau Palsu dengan .T. dan .F. Saat Anda menghitung simpangan baku untuk jenis variabel ini, gunakan fungsi STDEVPA untuk populasi atau fungsi STDEVA untuk sampel populasi untuk memasukkan nilai-nilai ini ke dalam perhitungan.