
Kolase Foto
Dengan popularitas fotografi digital, salah satu tren yang jelas adalah menggunakan perangkat lunak komputer untuk mengedit foto digital dan membuat halaman lembar memo dan kolase foto. Gunakan Microsoft Publisher untuk Windows untuk membuat kolase foto untuk menampilkan foto. Membuat kolase yang menarik dengan cepat dan mudah dengan memilih latar belakang sederhana atau berpola lalu menambahkan foto yang diinginkan. Setelah membuat kolase, simpan dan cetak di rumah atau di toko percetakan.
Langkah 1
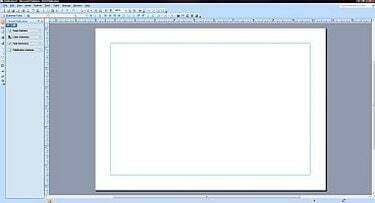
Tata Letak Kosong
Buka Microsoft Publisher dan pilih "File Baru." Pilih "Ukuran Halaman Kosong" dan pilih ukuran halaman dan tata letak yang diinginkan dengan mengklik dua kali pada opsi yang diinginkan.
Video Hari Ini
Langkah 2
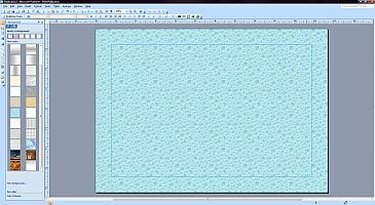
Latar belakang
Pilih latar belakang dengan mengeklik tab "Format" di bagian atas, lalu pilih "Latar Belakang" dari menu tarik-turun. Klik pada latar belakang yang diinginkan dari latar belakang yang tersedia yang muncul di bilah sisi kiri.
Langkah 3
Tambahkan gambar ke latar belakang dengan mengeklik tab "Sisipkan" di bagian atas, lalu pilih "Gambar". Pilih "Dari File" untuk menemukan foto yang diinginkan di hard drive Anda.
Langkah 4
Ubah ukuran foto dengan mengklik kanan pada foto. Pilih "Format Gambar" dan kemudian pilih tab "Ukuran" di bagian atas jendela. Klik tanda panah untuk memperbesar atau memperkecil foto sesuai keinginan.
Langkah 5
Tambahkan lebih banyak foto dan pindahkan di sekitar latar belakang untuk menempatkannya di posisi yang diinginkan. Sesuaikan sudut setiap foto dengan memilih setiap foto, lalu klik tombol "Putar Gratis" di bagian atas ruang kerja. Arahkan kursor ke sudut untuk mengubah sudut setiap foto.
Langkah 6
Ubah lapisan foto dengan memilih foto dan kemudian klik menu tarik-turun di sebelah tombol "Bawa Teruskan" di bagian atas ruang kerja. Pilih untuk membawa foto ke atas, bawah atau berlapis di bawah foto lainnya.
Langkah 7
Tambahkan foto sebanyak yang diinginkan dan atur sesuai keinginan Anda di latar belakang hingga kolase foto terlihat seperti yang Anda inginkan.
Langkah 8
Tempatkan keterangan teks atau kotak teks ke latar belakang. Klik tab "Sisipkan" dan kemudian klik "Kotak Teks." Posisikan kotak teks di tempat yang diinginkan dalam kolase dan kemudian pilih font yang diinginkan, ukuran font dan warna font. Masukkan teks.
Langkah 9
Klik tab "Lihat" di bagian atas area kerja dan kemudian klik "Batas dan Panduan" untuk menghapus garis pilihan di sekitar foto dan kotak teks.
Langkah 10
Simpan kolase dengan mengklik tab "File" dan kemudian mengklik "Save As." Beri nama kolase Anda dan simpan di lokasi yang diinginkan di hard drive Anda.
Langkah 11
Cetak kolase pada printer warna yang terhubung ke komputer Anda atau transfer file ke flash drive untuk pencetakan profesional.
Hal yang Anda Butuhkan
Program perangkat lunak Microsoft Publisher
foto digital
Pencetak
Flashdisk



