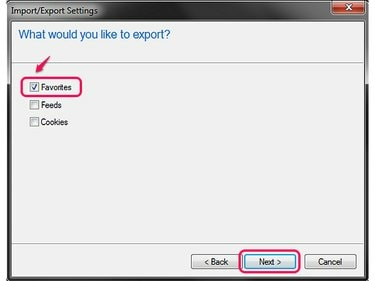
Internet Explorer dapat menyimpan beberapa jenis data secara bersamaan.
Kredit Gambar: Gambar milik Microsoft
Sama seperti file penting lainnya di komputer Anda, penting untuk mencadangkan daftar bookmark Anda sehingga Anda siap jika Anda meningkatkan PC atau mengalami masalah besar dengannya. Prosesnya bervariasi tergantung pada apakah Anda menggunakan Chrome, Firefox atau Internet Explorer, tetapi setiap program menyediakan alat untuk membuat dan menyimpan bookmark Anda ke satu file.
Chrome
Langkah 1

Pintasan keyboard: Ctrl-Shift-O.
Kredit Gambar: Gambar milik Google
Buka menu di Chrome, arahkan ke Bookmark dan pilih Manajer Penanda.
Video Hari Ini
Langkah 2
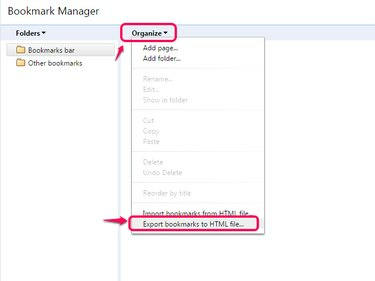
Untuk memulihkan dari ekspor, pilih opsi Impor.
Kredit Gambar: Gambar milik Google
Buka Mengatur menu dan pilih Ekspor Bookmark ke File HTML. Pada Chrome versi 41, Anda mungkin tidak melihat menu ini, dalam hal ini klik ikon roda gigi di sudut jendela untuk menemukan opsi ekspor. Beberapa versi Chrome secara bergantian memberi judul opsi Ekspor Bookmark.
Langkah 3

Untuk mencadangkan ke flash drive atau penyimpanan eksternal lainnya, jelajahi drive itu dan simpan di sana.
Kredit Gambar: Gambar milik Google
Jelajahi direktori mana saja dan tekan Menyimpan untuk mengekspor favorit Anda.
Firefox
Langkah 1
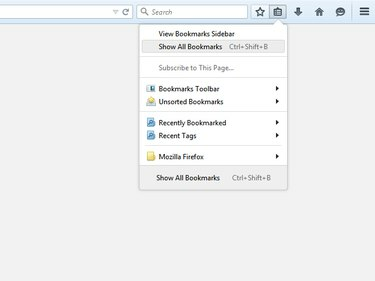
Firefox 29 membawa desain baru ke menu program.
Kredit Gambar: Gambar milik Mozilla
Klik Bookmark ikon dan pilih Tampilkan Semua Bookmark di Firefox 29 dan di atasnya, atau tekan Ctrl-Shift-B sebagai jalan pintas dalam versi apapun.
Langkah 2

Opsi Pulihkan memulihkan bookmark dari cadangan.
Kredit Gambar: Gambar milik Mozilla
Buka Impor dan Cadangan menu dan pilih salah satunya Cadangan atau Ekspor Bookmark ke HTML. Mengekspor ke HTML membuat file yang kompatibel dengan browser lain, sementara cadangan dirancang khusus untuk Firefox.
Langkah 3

Cadangan Firefox menggunakan jenis file JSON.
Kredit Gambar: Gambar milik Mozilla
Pilih lokasi untuk menyimpan cadangan atau ekspor Anda dan tekan Menyimpan. Anda dapat menyimpan bookmark Anda ke folder mana pun di komputer Anda atau langsung ke drive eksternal.
Internet Explorer
Langkah 1
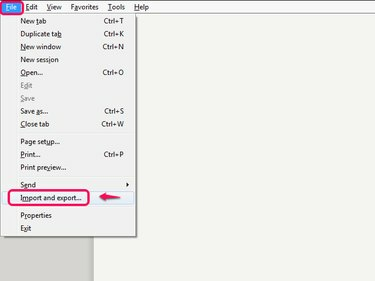
Pintasan keyboard lengkapnya adalah Alt-F-M.
Kredit Gambar: Gambar milik Microsoft
Buka Mengajukan menu di Internet Explorer 10 atau 11 -- tekan Alt-F jika Anda tidak dapat melihat bilah menu -- dan klik Impor dan ekspor.
Langkah 2

Gunakan opsi Impor Dari File untuk memulihkan favorit nanti.
Kredit Gambar: Gambar milik Microsoft
Pilih Ekspor ke File dan klik Lanjut.
Langkah 3
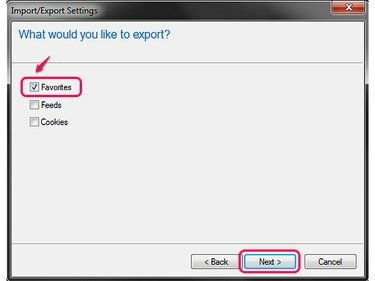
Memeriksa Cookie mengekspor login situs web Anda.
Kredit Gambar: Gambar milik Microsoft
Periksalah Favorit opsi, bersama dengan item lain yang ingin Anda ekspor, dan klik Lanjut lagi.
Langkah 4

Sebagai alternatif, pilih subfolder untuk mengekspor hanya favorit di dalam folder itu.
Kredit Gambar: Gambar milik Microsoft
Pilih Favorit folder di bagian atas jendela dan klik Lanjut untuk mengekspor semua favorit Anda.
Langkah 5

Jika Anda mengetik lokasi langsung di dalam kotak, jangan hapus nama file dan ekstensi .htm.
Kredit Gambar: Gambar milik Microsoft
Ketik lokasi di komputer Anda atau di drive eksternal tempat Anda ingin menyimpan favorit yang diekspor, atau klik Jelajahi untuk menelusuri direktori. Klik Ekspor untuk membuat filenya.
Tip
Ketiga browser juga memiliki sistem untuk menyinkronkan bookmark antar komputer. Di Chrome, masuk dengan Akun Google untuk menyimpan bookmark ke akun Anda. Di Firefox, buka tab "Sinkronkan" di opsi untuk menyiapkan akun sinkronisasi. Untuk Internet Explorer 11 di Windows 8.1, cari "sinkronisasi" di layar Mulai Windows dan pilih "Pengaturan Sinkronisasi." Internet Explorer di Windows 7 tidak dapat menyinkronkan bookmark.
Peringatan
Mengimpor bookmark dari file dapat menimpa bookmark yang sudah ada di daftar browser. Hanya impor file bookmark Anda di komputer baru, saat memulihkan setelah crash atau jika Anda harus menginstal ulang browser Anda.




