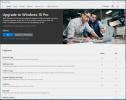Salah satu fitur paling menarik yang hadir tahun lalu iOS 16 rilis adalah a tingkat penyesuaian yang benar-benar baru untuk layar kunci Anda. Daripada hanya membiarkan Anda mengatur gambar statis, Apple membuka pintu air untuk memungkinkan Anda membuat layar yang berputar-putar koleksi foto teman, hewan peliharaan, dan lanskap Anda, melihat pembaruan cuaca langsung dan kondisi astronomi, dan banyak lagi lagi.
Isi
- Cara menyetel wallpaper layar beranda khusus saat mengonfigurasi layar kunci Anda
- Cara mengubah wallpaper layar beranda Anda saat ini dari layar kunci
- Cara mengubah wallpaper layar beranda dari aplikasi Pengaturan
Fiturnya sebagian besar tetap sama iOS 17, meskipun Apple membuat perubahan yang bagus iOS 17.1 sehingga kini Anda dapat memilih album mana pun untuk ditampilkan di layar kunci Acak Foto, bukan hanya terbatas pada koleksi cerdas tetap yang berisi orang, hewan peliharaan, alam, dan kota. Anda juga masih dapat mengatur beberapa layar kunci untuk digilir, dan itu juga berarti beberapa layar Acak Foto untuk memilih gambar dari album berbeda. Karena ini dapat diatur agar muncul secara otomatis dalam format yang berbeda
Mode fokus, iPhone Anda dapat secara otomatis beralih antara album foto profesional di kantor dan foto keluarga di rumah.Video yang Direkomendasikan
Mudah
5 menit
IPhone yang menjalankan iOS 16 atau iOS 17
Sementara yang baru Mode siaga di iOS 17 berarti Anda mungkin lebih jarang melihat layar kunci saat iPhone sedang diisi dayanya, yang hanya aktif saat Anda memutar ponsel ke samping. Jadi, Anda masih dapat membiarkannya tegak di pengisi daya dan tetap menikmati layar kunci, yang berfungsi sangat baik tampilan yang kaya dan penuh warna yang selalu ada di Apple iPhone 15 Pro Dan iPhone 15 Pro Maks.
Meskipun layar beranda Anda masih hanya memungkinkan Anda mengatur foto statis agar muncul di belakang ikon aplikasi, kini Anda dapat memilih untuk memburamkan latar belakang tersebut atau sedikit mendandaninya dengan beberapa filter. Yang lebih menyenangkan lagi adalah wallpaper layar beranda Anda dipasangkan dengan setiap layar kunci yang Anda atur, sehingga berubah setiap kali. Secara default, Anda mendapatkan versi buram dari gambar layar kunci yang sesuai, namun Anda masih dapat mengaturnya ke gambar lain di perpustakaan foto Anda seperti sebelumnya.

Cara menyetel wallpaper layar beranda khusus saat mengonfigurasi layar kunci Anda
Ketika kamu buat wallpaper layar kunci baru atau edit yang sudah ada, iPhone Anda akan menampilkan versi buram dari wallpaper yang sama untuk latar belakang layar beranda Anda. Ini mengarahkan Anda untuk memilih ini dengan menonjol Tetapkan sebagai Pasangan Wallpaper tombol, tetapi Anda tidak harus menerimanya secara default.
Langkah 1: Dari layar kunci iPhone Anda, tekan dan tahan ruang kosong mana pun untuk membuka alat pilih layar kunci.
Langkah 2: Buat layar kunci baru dengan memilih Tanda tambah di pojok kanan bawah.
Terkait
- iOS 17: Cara menggunakan potongan foto untuk memotong dan menempelkan gambar
- 4 fitur AI yang saya inginkan di iPhone berikutnya
- Penawaran Black Friday casing iPhone 15 terbaik yang dapat Anda beli sekarang
Langkah 3: Sesuaikan layar kunci baru Anda sesuai keinginan Anda. Lihat artikel kami di cara menyesuaikan layar kunci iPhone Anda di iOS 16 untuk detail lebih lanjut tentang apa yang dapat Anda lakukan di sini.
Langkah 4: Jika sudah selesai, pilih Menambahkan (atau Selesai jika Anda mengedit layar kunci yang ada). Pratinjau layar kunci dan wallpaper layar beranda Anda akan muncul.

Langkah 5: Pilih Sesuaikan layar beranda untuk memilih wallpaper berbeda untuk layar beranda Anda. Tampilan pengeditan wallpaper layar beranda baru akan terbuka.
Langkah 6: Dari opsi di bawah, tinggalkan Pasangan terpilih (Asli di iOS 16.0) untuk mempertahankan wallpaper yang sama dengan layar kunci Anda; Pilih Warna atau Gradien untuk memilih latar belakang statis, atau memilih Foto untuk memilih gambar lain dari perpustakaan foto Anda.
Langkah 7: Opsi warna dan gradien telah diatur sebelumnya untuk menggunakan latar belakang yang cocok dengan wallpaper layar kunci Anda. Untuk memilih warna atau gradien yang berbeda, pilih Warna atau Gradien tombol untuk kedua kalinya untuk memunculkan pemilih warna.

Langkah 8: Pilih Mengaburkan untuk memilih apakah akan memburamkan wallpaper layar beranda Anda. Opsi ini hanya tersedia bila menggunakan wallpaper layar kunci yang cocok atau foto khusus; itu tidak akan aktif ketika menggunakan warna atau gradien karena tidak ada yang perlu diburamkan dalam hal ini.
Langkah 9: Saat Anda telah menyesuaikan wallpaper layar beranda sesuai keinginan Anda, pilih Selesai di pojok kanan atas.

Cara mengubah wallpaper layar beranda Anda saat ini dari layar kunci
Apple mempermudah di iOS 16.1 untuk menyesuaikan wallpaper layar beranda Anda langsung dari layar kunci tanpa harus melalui pengaturan layar kunci terlebih dahulu.
Langkah 1: Dari layar kunci iPhone Anda, tekan dan tahan ruang kosong mana pun untuk membuka alat pilih layar kunci.
Langkah 2: Gesek ke kiri atau kanan untuk menemukan layar kunci yang ingin Anda edit wallpaper layar beranda terkait.
Langkah 3: Pilih Sesuaikan tombol di bawah gambar layar kunci.
Langkah 4: Ketuk wallpaper layar beranda di sebelah kanan. Tampilan pengeditan wallpaper layar beranda terbuka.
Langkah 5: Dari opsi di bagian bawah, pilih Pasangan (Asli di iOS 16.0) untuk menggunakan wallpaper yang sama dengan layar kunci Anda, Warna atau Gradien untuk memilih latar belakang statis, atau Foto untuk memilih gambar lain dari perpustakaan foto Anda.
Langkah 6: Jika Anda menggunakan Pasangan/Asli atau Foto, Anda dapat memilih Mengaburkan untuk mengaktifkan keburaman gambar di layar beranda Anda.
Langkah 7: Setelah selesai, pilih Selesai untuk kembali ke pemilih layar kunci.
Langkah 8: Pilih layar kunci pilihan Anda untuk keluar dari pemilih layar kunci.

Cara mengubah wallpaper layar beranda dari aplikasi Pengaturan
Anda juga dapat dengan cepat memilih wallpaper layar beranda baru untuk layar kunci Anda saat ini dengan cara yang sama seperti mengatur wallpaper di versi iOS sebelumnya. Ini melewatkan langkah membuka editor wallpaper layar kunci dan membawa Anda langsung ke memilih wallpaper layar beranda.
Selama Anda menjalankan iOS 16.1 atau lebih baru (dan kamu seharusnya sudah berada di sana sekarang), Anda dapat menggesek di antara pasangan wallpaper yang berbeda atau menambahkan yang baru dengan mengetuk + Tambahkan wallpaper baru tombol.
Langkah 1: Buka aplikasi Pengaturan di iPhone Anda.
Langkah 2: Pilih kertas dinding. Pratinjau layar kunci dan wallpaper layar beranda Anda saat ini ditampilkan.
Langkah 3: Pilih Sesuaikan tombol di sebelah kanan, di bawah pratinjau wallpaper layar beranda. Tampilan pengeditan wallpaper layar beranda terbuka.
Langkah 4: Dari opsi di bagian bawah, pilih Pasangan (Asli di iOS 16.0) untuk menggunakan wallpaper yang sama dengan layar kunci Anda, Warna atau Gradien untuk memilih latar belakang statis, atau Foto untuk memilih gambar dari perpustakaan foto Anda.
Langkah 5: Pilih Mengaburkan untuk mengaktifkan keburaman wallpaper foto.
Langkah 6: Jika Anda puas dengan wallpaper layar beranda, pilih Selesai di pojok kanan atas untuk menyimpan pilihan Anda dan kembali ke pengaturan wallpaper.
Jika Anda telah menyesuaikan wallpaper untuk menggunakan warna, gradien, atau foto terpisah dan kemudian memutuskannya ingin kembali menggunakan wallpaper berpasangan dari layar kunci Anda, ulangi langkah di atas dan pilih Pasangan pilihan (atau Asli di iOS 16.0).
Rekomendasi Editor
- Tes kamera iPhone 15 dan iPhone 14 ini lebih dekat dari perkiraan saya
- iOS 17: Cara mengubah font jam di iPhone Anda
- Saya menemukan cara melindungi iPhone saya tanpa casing jelek
- Tidak, Anda sebenarnya tidak membutuhkan iPhone 15
- 10 hal luar biasa yang dapat Anda lakukan dengan tombol Action iPhone 15 Pro
Tingkatkan gaya hidup AndaTren Digital membantu pembaca mengawasi dunia teknologi yang bergerak cepat dengan semua berita terkini, ulasan produk yang menyenangkan, editorial yang berwawasan luas, dan cuplikan unik.