Jika Anda baru saja membeli Tongkat TV Api Amazon, Selamat! Itu salah satu dari kami perangkat streaming favorit — dan untuk alasan yang bagus. Dengan perangkat milik Amazon, Anda akan dapat dengan cepat mengakses konten di berbagai platform streaming, antara lain Netflix, Hulu, Amazon Prime, YouTube, dan Apple TV+. Namun, hanya karena kemampuannya, bukan berarti perangkat ini paling mudah digunakan.
Isi
- Apa yang Anda perlukan untuk memulai
- Menghubungkan Amazon Fire TV Stick Anda
- Menyiapkan perangkat lunak
- Mengunduh layanan streaming
- Menyiapkan kontrol orang tua
- Memecahkan masalah proses pengaturan
Jika proses memulainya tampak agak sulit, jangan khawatir — kami siap membantu Anda. Berikut cara menyiapkan Tongkat TV Api Amazon dengan mudah.
Video yang Direkomendasikan
Bacaan lebih lanjut
- Film terbaik di Netflix
- Film terbaik di Amazon Prime
- Film terbaik di Hulu
- Film terbaik di Disney+
Apa yang Anda perlukan untuk memulai
Untuk memulai dengan Fire TV Stick, Anda memerlukan perangkat Fire TV itu sendiri, serta koneksi internet aktif dengan Wi-Fi dan TV dengan
Pelabuhan HDMI. Selain itu, Anda memerlukan akun Amazon untuk mendaftarkan Fire TV Anda. Jika Anda membeli stik Fire TV langsung dari Amazon, stik tersebut seharusnya sudah disertakan dengan pengaturan awal akun Anda. Jika tidak, Anda harus memasukkan informasi akun Anda selama proses penyiapan.Setelah Wi-Fi Anda siap dan akun Amazon Anda sudah diatur dengan benar, ikuti langkah-langkah di bawah ini.
Menghubungkan Amazon Fire TV Stick Anda
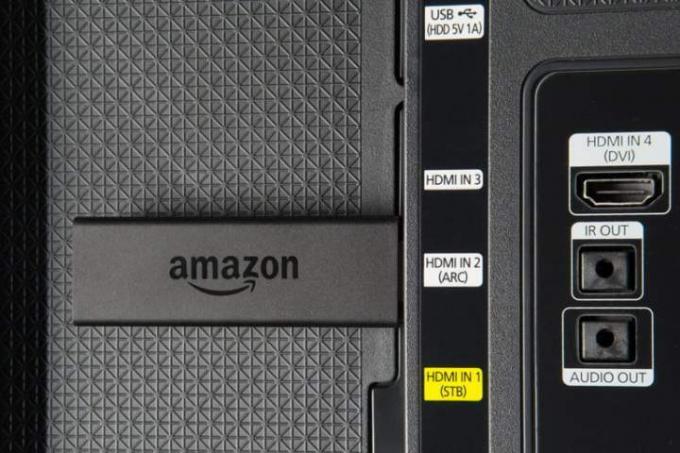
Untuk memulai proses penyiapan, Anda perlu membuka kotak Fire TV Stick baru Anda. Di dalam kotak, Anda akan menemukan Fire TV Stick, port micro-USB, adaptor daya, remote, dan satu paket baterai AAA. Meskipun ukurannya kecil, sebagian besar TV tidak dapat memberi daya pada Fire TV Stick sendiri, sehingga diperlukan adaptor daya. Setelah produk Anda dibuka kotaknya, ikuti langkah-langkah di bawah ini untuk mulai menghubungkan Fire TV Stick ke TV Anda.
Langkah 1: Hubungkan kabel micro-USB dan adaptor daya.
Langkah 2: Colokkan adaptor daya ke stopkontak standar 120V.
Langkah 3: Colokkan kabel micro-USB ke Fire TV Stick Anda.
Langkah 4: Temukan port HDMI yang tersedia di bagian belakang TV Anda. Catat label yang menunjukkan nomor port — kita akan memerlukan nomor ini nanti saat memilih pengaturan masukan Anda.
Langkah 5: Colokkan Amazon Fire TV Stick ke port HDMI yang dipilih.
Langkah 6: Nyalakan TV Anda, dan gunakan tombol input untuk beralih ke port HDMI yang benar. Di sinilah nomor yang kami catat sebelumnya akan berguna.
Langkah 7: Tempatkan baterai AAA yang disediakan di remote.
Langkah 8: Perangkat keras Anda sekarang sudah siap. Ikuti bagian selanjutnya untuk menyelesaikan proses pengaturan perangkat lunak.
Menyiapkan perangkat lunak

Sekarang Amazon Fire TV Stick Anda dicolokkan ke TV, Anda akan melihat layar bertuliskan Fire TV Stick dengan pesan yang memperingatkan Anda untuk menekan tombol Putar/Jeda tombol. Jika remote Anda tidak berfungsi dengan benar, pastikan baterainya masih baru. Kemudian, jika semuanya gagal, coba pasangkan remote dengan Fire TV Anda dengan menahan tombol Rumah tombol selama 10 detik.
Langkah 1: Saat diminta, klik Putar/Jeda tombol.
Langkah 2: Pilih bahasa pilihan Anda.
Langkah 3: Pilih jaringan Wi-Fi rumah Anda dari daftar opsi yang tersedia.
Langkah 4: Jika perlu, masukkan kata sandi untuk jaringan Wi-Fi rumah Anda.
Langkah 5: Jika belum melakukan pra-registrasi, pilih Saya Sudah Memiliki Akun Amazon. Setelah masuk, perangkat Anda akan mendaftar ke Amazon.
Langkah 6: Pilih Ya atau TIDAK jika Anda ingin Amazon menyimpan kata sandi Wi-Fi Anda saat Anda membeli produk Amazon lainnya.
Langkah 7: Jika Anda ingin mengatur kontrol orang tua, klik Aktifkan Kontrol Orang Tua; jika tidak, klik Tidak Ada Kontrol Orang Tua. Jika Anda memilih untuk melewati kontrol orang tua, Anda dapat mengaktifkannya nanti.
Langkah 8: Fire Stick Anda akan meminta Anda untuk memilih layanan streaming. Jika Anda ingin menghubungkan Anda layanan streaming sekarang, pilihlah Memulai. Jika tidak, pilih Tidak, terima kasih.
Langkah 9: Jika remote Fire TV Stick Anda memiliki tombol volume, proses pengaturan untuk menggunakan tombol volume tersebut akan dimulai. Jika tidak, Anda telah menyelesaikan proses pengaturan perangkat lunak.
Langkah 10: Pengaturan volume memungkinkan Anda mengontrol volume TV atau sound bar menggunakan kontrol volume di Fire TV Stuck Remote. Klik Berikutnya untuk melanjutkan.
Langkah 11: Alihkan Volume Naik Dan Volume Turun tombol pada remote control Anda.
Langkah 12: Fire TV Anda akan menanyakan apakah Anda mendengar perubahan volume. Pilih Ya atau TIDAK.
Langkah 13: Setelah Fire TV Anda menemukan pengaturan volume yang benar dan Anda pilih Ya, proses pengaturan akan selesai. Klik OKE untuk mengkonfirmasi.
Mengunduh layanan streaming
Sekarang Fire TV Stick Anda terhubung ke TV dan Anda masuk, Anda dapat mulai mengunduh aplikasi dan game streaming favorit Anda. Jika Anda memilih Memulai tombol selama pengaturan awal, Amazon seharusnya meminta Anda memilih aplikasi mana yang ingin Anda instal di perangkat Anda. Namun jika tidak, ikuti langkah-langkah di bawah ini.
Langkah 1: Tahan Rumah tombol untuk kembali ke Layar Beranda Anda.
Langkah 2: Pilih Aplikasi pilihan.
Langkah 3: Masukkan nama layanan yang ingin Anda temukan di bilah pencarian.
Langkah 4: Setelah ditemukan, tekan Install tombol untuk memulai proses instalasi.
Langkah 5: Kembali ke Layar Beranda dengan menahan tombol Rumah tombol.
Langkah 6: Pilih aplikasi yang diunduh di layar untuk meluncurkannya.
Langkah 7: Jika diperlukan, masukkan kredensial Anda untuk masuk ke layanan.
Langkah 8: Mulailah menonton konten favorit Anda.
Menyiapkan kontrol orang tua
Jika Anda melewatkan bagian kontrol orang tua pada proses penyiapan awal, yakinlah Anda masih dapat mengaktifkannya menggunakan langkah-langkah di bawah ini. Melakukan hal ini akan memberikan batasan bagi pemirsa yang lebih muda.
Langkah 1: Tekan Rumah tombol untuk kembali ke Layar Beranda.
Langkah 2: Pergi ke Pengaturan menu.
Langkah 3: Pilih Preferensi pilihan.
Langkah 4: Pilih Pengawasan orang tua.
Langkah 5: Masukkan PIN untuk mengaktifkan fitur ini. Ingatlah bahwa Anda perlu mengingat PIN ini untuk mengakses dan mengedit kontrol di kemudian hari.
Langkah 6: Pilih peringkat usia maksimum yang Anda izinkan untuk memutar video.
Memecahkan masalah proses pengaturan
Jika Anda mengalami masalah saat menyiapkan Amazon Fire TV Stick, lihat beberapa masalah umum di bawah ini, serta solusi yang kami usulkan. Jika semuanya gagal, Anda selalu dapat menghubungi Dukungan Teknis Amazon untuk bantuan.
Masalah: Fire TV Stick Anda tidak mau menyala, atau gambar di layar kosong.
Larutan: Pastikan Anda menggunakan kabel micro-USB dan adaptor daya yang disediakan, lalu periksa kembali untuk memastikan keduanya terpasang dengan benar. Selain itu, pastikan TV Anda menggunakan input HDMI yang benar. Nomor masukan harus terlihat di bawah port yang Anda gunakan atau tepat di sampingnya.
Masalah: Fire TV Stick Anda tidak dapat masuk ke port HDMI di TV Anda.
Larutan: Karena ketebalan Fire TV Stick, beberapa televisi mungkin mengalami masalah ruang. Jika TV Anda menyulitkan atau tidak mungkin untuk menyambungkan Fire TV Stick Anda, gunakan pemanjang kabel yang disediakan.
Masalah: Anda tidak dapat terhubung ke jaringan Wi-Fi rumah Anda.
Larutan: Pastikan untuk memeriksa ulang apakah Anda memilih jaringan yang benar, lalu pastikan Anda memasukkan kata sandi yang benar; itu akan peka huruf besar-kecil.
Masalah: Remote Fire TV Stick Anda tidak terdaftar di TV Anda.
Solusi: Pertama, pastikan baterai AAA di remote TV Anda masih segar dan berfungsi. Kemudian, coba perbaiki remote TV Anda dengan menahan tombol Rumah tombol selama 10 detik.
Rekomendasi Editor
- Penawaran TV Prime Day Terbaik: Dapatkan TV 4K 50 inci dengan harga di bawah $200 dan lebih banyak lagi
- Bagaimana kami menguji TV
- Penawaran TV LG terbaik: TV 70 inci dengan harga di bawah $500 dan lebih banyak lagi
- Apple Vision Pro menghadirkan TV, film 3D ke layar besar selebar 100 kaki
- Bagaimana kami menguji penerima AV




