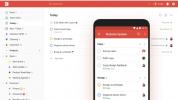Saat Apple pertama kali diperkenalkan Durasi Layar di iOS, ini diajukan sebagai cara untuk membantu Anda mengatasi masalah Anda kecanduan ponsel pintar dan mengelola waktu yang Anda habiskan di perangkat Anda. Di dalam macOS Catalina, Durasi Layar telah hadir di Mac, dan memberi Anda kekuatan yang sama besarnya dengan yang Anda dapatkan di iOS.
Isi
- Langkah 1: Atur Durasi Layar
- Langkah 2: Jadwalkan Waktu Henti
- Langkah 3: Tetapkan Batas Aplikasi
- Langkah 4: Pilih aplikasi mana yang selalu diizinkan
- Langkah 5: Kelola Komunikasi
- Langkah 6: Kontrol Konten dan Privasi
Namun ia juga memiliki kegunaan luar biasa lainnya di Mac: mengelola penggunaan Mac anak-anak Anda. Dengan beberapa klik cepat Anda dapat menetapkan batasan pada aplikasi, membatasi waktu yang dihabiskan di Mac, dan banyak lagi. Durasi Layar paling berguna saat Anda memiliki Mac bersama untuk keluarga Anda, namun juga memungkinkan Anda mengelola batasan di perangkat lain yang ditautkan melalui iCloud. Panduan kami bertujuan untuk menunjukkan kepada Anda bagaimana Anda melakukan semua ini dan memastikan anak-anak Anda tidak menghabiskan terlalu banyak waktu di depan komputer.
Video yang Direkomendasikan
Langkah 1: Atur Durasi Layar

Untuk meluncurkan Durasi Layar, klik ikon Apple di sudut kiri atas layar Anda, klik Preferensi Sistem, lalu klik Durasi Layar. Di sudut kiri bawah jendela Durasi Layar, klik Opsi. Ini memungkinkan Anda mengonfigurasi beberapa pengaturan.
Terkait
- Eksploitasi kritis ini dapat membuat peretas menerobos pertahanan Mac Anda
- MacGPT: cara menggunakan ChatGPT di Mac Anda
- Apple baru saja melakukan langkah besar untuk memberi daya pada MacBook Anda berikutnya
Klik kotak centang di samping “Bagikan antar perangkat” jika Anda ingin melihat laporan penggunaan perangkat di semua perangkat Anda. Ini berguna jika Anda ingin satu tempat untuk memeriksa semua statistik penggunaan perangkat anak Anda. Setiap perangkat harus masuk ke iCloud dan mencentang kotak ini untuk berbagi laporan penggunaan.
Kotak centang kedua memungkinkan Anda menyetel kode sandi untuk Durasi Layar. Ini berguna jika Anda berbagi Mac dengan anak-anak Anda dan ingin memastikan mereka tidak dapat dengan mudah menonaktifkan batasan yang Anda tetapkan pada penggunaan perangkat mereka.
Merupakan ide bagus untuk mengatur Keluarga Berbagi di Mac Anda dan menambahkan akun anak-anak Anda ke dalamnya. Menu Keluarga Berbagi di System Preferences kemudian akan menampilkan laporan tentang anggota keluarga lainnya Statistik Durasi Layar, serta memungkinkan Anda mengubah pengaturan Durasi Layar dari dalam Keluarga Berbagi menu.
Langkah 2: Jadwalkan Waktu Henti

Di kolom sebelah kiri, klik Waktu Henti. Di sini, Anda dapat mengatur jangka waktu di mana hanya panggilan telepon dan aplikasi tertentu yang diizinkan. Hal ini berguna jika Anda ingin menerapkan “jam malam” sebelum tidur atau saat kunjungan keluarga, misalnya. Waktu Henti memengaruhi semua perangkat yang menggunakan iCloud untuk Durasi Layar, dan setiap perangkat diberikan pengingat lima menit sebelum Waktu Henti berlaku.
Klik “Aktifkan…” untuk mengaktifkan Waktu Henti. Anda kemudian dapat memilih untuk mengatur jadwal yang berlaku setiap hari, atau mengatur jadwal khusus yang dapat bervariasi menurut hari dalam seminggu.
Langkah 3: Tetapkan Batas Aplikasi

Jika Anda mendapati anak Anda menghabiskan terlalu banyak waktu menggunakan aplikasi atau situs web tertentu, Anda dapat mengontrolnya menggunakan Batas Aplikasi. Klik Batas Aplikasi di kolom sebelah kiri, lalu klik “Aktifkan…” untuk mengaktifkannya.
Dari sini, Anda dapat memutuskan aplikasi mana yang akan dibatasi, baik secara individual atau berdasarkan kategori keseluruhan. Klik tombol + untuk menambahkan entri. Sebuah jendela muncul menampilkan kategori aplikasi seperti Game, Jejaring Sosial, dan Hiburan, dengan rincian penggunaan rata-rata harian Anda untuk setiap kategori. Mengklik panah di samping kategori akan memperluasnya, memungkinkan Anda memilih aplikasi individual.
Pilih aplikasi atau kategori dengan mengeklik kotak centang di samping namanya. Di bawahnya, Anda dapat memilih untuk membatasi penggunaannya hingga jangka waktu tertentu per hari, atau membuat jadwal khusus dengan batasan berbeda pada hari berbeda. Setelah selesai, klik Selesai.
Langkah 4: Pilih aplikasi mana yang selalu diizinkan

Anda mungkin mendapati bahwa pembatasan menyeluruh yang diberlakukan oleh Waktu Henti agak membatasi. Jika Anda ingin membuat beberapa pengecualian, gunakan bagian Selalu Diizinkan di sidebar.
Secara default, Selalu Diizinkan mengizinkan Anda menghubungi siapa pun selama batas Waktu Henti. Namun, Anda dapat mengubahnya untuk hanya memperbolehkan Kontak untuk ditelepon atau dikirimi pesan. Jika itu belum cukup, klik “Kontak Tertentu”, lalu “Edit Daftar…” untuk menentukan kontak mana yang diizinkan masuk. Batasan ini berlaku untuk aplikasi Telepon, FaceTime, dan Pesan, serta AirDrop.
Selain itu, Selalu Diizinkan memungkinkan Anda menentukan aplikasi mana yang akan selalu tersedia untuk digunakan, terlepas dari batasan apa pun yang diberlakukan oleh Waktu Henti. Cukup klik kotak centang di samping nama aplikasi untuk mengizinkannya lewat.
Langkah 5: Kelola Komunikasi

Tidak mengherankan, bagian Komunikasi adalah tempat Anda mengelola opsi komunikasi. Artinya ada sedikit tumpang tindih dengan Selalu Diizinkan, karena keduanya memiliki bagian berjudul “Komunikasi yang Diizinkan Selama Waktu Henti”.
Bagian Komunikasi juga memungkinkan Anda menetapkan batasan menyeluruh tentang siapa yang dapat dihubungi di perangkat, bahkan saat Waktu Henti tidak diterapkan. Anda dapat memilih untuk mengizinkan komunikasi dengan siapa pun, atau hanya orang yang terdaftar di aplikasi Kontak.
Jika Anda memilih Hanya Kontak, Anda mendapatkan opsi lebih lanjut untuk “Izinkan orang ditambahkan ke percakapan grup ketika salah satu kontak atau anggota keluarga Anda ada di grup,” yang berguna jika Anda memiliki grup keluarga mengobrol.
Langkah 6: Kontrol Konten dan Privasi

Semua kontrol orang tua yang berkaitan dengan konten dewasa atau konten yang dibatasi (ditambah lebih banyak pengaturan lainnya) ada di bagian Kontrol & Privasi. Ini adalah bagian dengan cakupan terluas di Durasi Layar.
Mari kita mulai dengan tab Aplikasi. Di sini, Anda dapat memutus akses ke aplikasi Apple mana pun, serta hal-hal seperti AirDrop dan Perekaman Layar.
Tab berikutnya adalah Toko. Anda dapat memilih apakah akan mengizinkan pemasangan dan penghapusan aplikasi, serta pembelian dalam aplikasi. Anda juga dapat meminta kata sandi untuk dimasukkan setiap kali seseorang mencoba melakukan pembelian dari iTunes, Buku, atau App Store, atau hanya sekali setiap 15 menit.
Selanjutnya, klik Konten. Di sini Anda dapat memutuskan batasan usia yang akan diterapkan pada aplikasi, film, dan acara TV, dan apakah pengguna dapat mengakses buku, musik, podcast, dan berita eksplisit, serta profil dan postingan musik. Lebih jauh lagi, ada opsi untuk mengizinkan Siri melakukan pencarian web dan menguraikan bahasa eksplisit, dan apakah konten web dewasa harus dilarang.
Tab terakhir adalah Lainnya. Ini berisi opsi untuk memungkinkan pengguna membuat perubahan pada kode sandi dan akun, dan hal-hal kecil seperti menyesuaikan volume atau mengizinkan aplikasi melakukan aktivitas di latar belakang.
Rekomendasi Editor
- Cara mengonversi kaset VHS Anda ke DVD, Blu-ray, atau digital
- Malware Mac ini dapat mencuri data kartu kredit Anda dalam hitungan detik
- Aplikasi Mac terbaik untuk tahun 2023: perangkat lunak teratas untuk Mac Anda
- MacBook terbaik di tahun 2023
- MacBook Pro Anda berikutnya mungkin lebih cepat dari perkiraan