Ponsel ditawarkan dengan jumlah penyimpanan internal terbatas. Meskipun beberapa ponsel mengizinkan perluasan penyimpanan, ponsel lainnya tidak. Apa pun kasusnya, Anda harus mengelola penyimpanan karena hal ini berdampak langsung pada kinerja ponsel Anda. Jika Anda mengalami masalah dalam mengelola penyimpanan di ponsel, kami siap membantu. Panduan ini khusus untuk ponsel seri Samsung Galaxy A, tetapi kami punya panduan umum khusus untuk ponsel Android juga. Karena itu, ayo masuk!
Isi
- Cara memeriksa penyimpanan yang tersedia
- Hapus file duplikat dan besar
- Hapus aplikasi yang tidak perlu dan hapus data
- Menghapus instalasi melalui laci aplikasi
- Menghapus instalasi aplikasi melalui menu Pengaturan
- Letakkan data di cloud
- Menggunakan kartu microSD eksternal
Video yang Direkomendasikan
Sedang
20 menit
Ponsel seri Samsung Galaxy A
Cara memeriksa penyimpanan yang tersedia
Sebelum menghapus data dari ponsel Galaxy A Anda, Anda harus mengetahui penyimpanan yang tersedia. Untuk mengetahuinya, Anda perlu mengikuti langkah-langkah berikut.
Langkah 1: Buka Pengaturan menu.
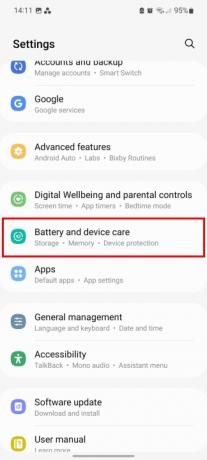
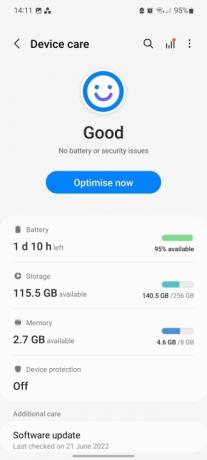
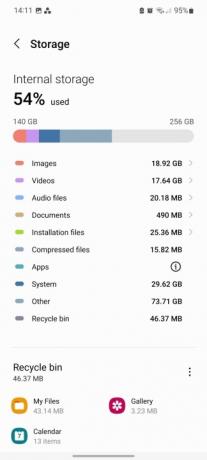
Langkah 2: Ketuk Perawatan baterai dan perangkat.
Terkait
- Hemat hingga $80 untuk Samsung Galaxy Watch 5 dengan penawaran kilat ini
- Ponsel Android mungil ini hampir merusak Galaxy S23 Ultra bagi saya
- Saya senang Samsung Galaxy Note mati saat itu terjadi
Langkah 3: Memilih Penyimpanan.
Langkah 4: Ini akan membuka halaman yang menunjukkan penyimpanan yang tersedia beserta ruang yang digunakan.
Hapus file duplikat dan besar
Mungkin ada kalanya Anda mengeklik atau mengambil tangkapan layar subjek yang sama beberapa kali tanpa menyadarinya, yang pada akhirnya dapat menghabiskan banyak ruang penyimpanan Anda. Hal yang sama berlaku untuk file besar seperti video, gambar beresolusi tinggi, dan unduhan. Untungnya, Anda tidak perlu mencari setiap file untuk melakukan tugas-tugas yang disebutkan di atas. Inilah cara Anda menghapus file duplikat atau besar.
Langkah 1: Pergilah ke Pengaturan aplikasi.
Langkah 2: Pilih Perawatan baterai dan perangkat.
Langkah 3: Mengetuk Penyimpanan > File duplikat.
Langkah 4: Di sini Anda akan menemukan semua file duplikat yang terdaftar. Pilih yang akan dihapus dengan mengetuk Centang kotak > Menghapus.
Langkah 5: Untuk menghapus file besar, kembali ke Penyimpanan layar dan pilih File besar.
Langkah 6: Pilih file yang ingin Anda hapus dan pilih Menghapus.
Hapus aplikasi yang tidak perlu dan hapus data
Aplikasi menjadi jauh lebih berat dan menghabiskan sebagian besar memori ponsel. Penting bagi pengguna untuk menghapus aplikasi yang tidak digunakan dan menghapus data aplikasi yang sering digunakan. Menghapus data aplikasi akan menghapus semua data dan menyetel ulang ke setelan awal, sehingga Anda mungkin kehilangannya kemajuan jika aplikasinya adalah permainan (tetapi hanya jika data disimpan di penyimpanan internal atau eksternal dan bukan di awan). Untuk aplikasi yang memerlukan kredensial masuk, Anda harus masuk lagi.
Tepat di sebelah Hapus data pilihan, Anda akan menemukan Hapus cache pilihan. Data cache terdiri dari file, skrip, gambar, dan multimedia lainnya yang disimpan di perangkat Anda setelah membuka aplikasi atau situs web untuk pertama kalinya. Data ini digunakan untuk meminimalkan waktu pemuatan aplikasi atau situs web. Karena cache memiliki file yang tidak penting, kemungkinan besar Anda tidak akan kehilangan data penting apa pun. Itu menjadikannya pilihan yang baik untuk memberi ruang pada perangkat Galaxy A Anda.
Untuk mengetahui jumlah memori yang digunakan oleh aplikasi tertentu (dan kemudian menghapusnya), ikuti langkah-langkah berikut.
Langkah 1: Pergilah ke Pengaturan dan ketuk Aplikasi.
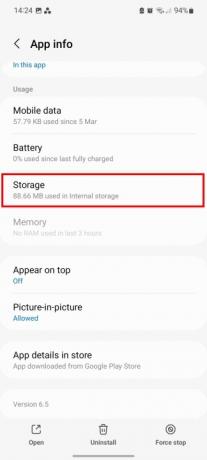
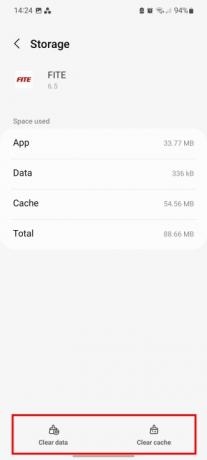
Langkah 2: Pilih aplikasi yang diinginkan lalu ketuk Penyimpanan. Anda akan melihat ruang yang digunakan oleh aplikasi di bagian penyimpanan.
Langkah 3: Mengetuk Hapus data atau Hapus cache tergantung mana yang ingin Anda hapus.
Menghapus instalasi melalui laci aplikasi
Anda tidak perlu masuk ke menu Pengaturan untuk menghapus suatu aplikasi, dan Anda dapat menghapusnya langsung dari laci aplikasi Anda (juga dikenal sebagai baki aplikasi).
Langkah 1: Geser ke atas untuk mengakses laci aplikasi.

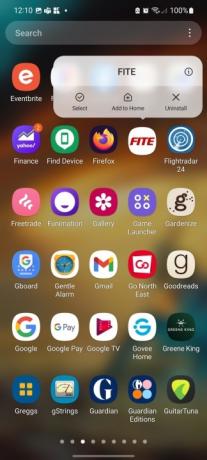
Langkah 2: Tekan lama aplikasi untuk menghapus — Anda akan melihat menu muncul dengan banyak pilihan.
Langkah 3: Pilih Copot pemasangan pilihan lalu ketuk OKE.
Menghapus instalasi aplikasi melalui menu Pengaturan
Itu Aplikasi menu di bawah Pengaturan dapat menawarkan banyak kegunaan, termasuk memungkinkan Anda mengurutkan berdasarkan ukuran, terakhir digunakan, dan terakhir diperbarui. Opsi ini dapat membantu Anda memutuskan aplikasi mana yang sebaiknya dihapus.
Langkah 1: Buka Pengaturan aplikasi di ponsel Galaxy A Anda dan ketuk Aplikasi.
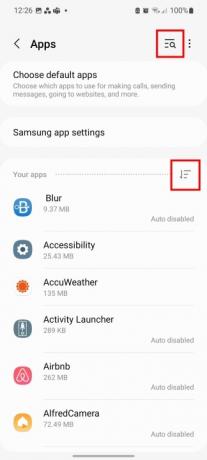
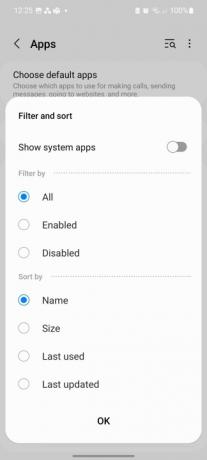
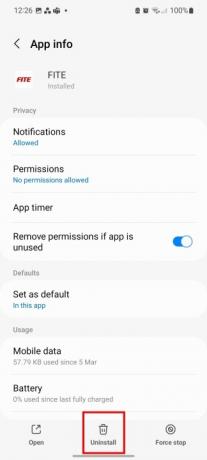
Langkah 2: Anda dapat menggunakan Mencari berfungsi untuk menemukan aplikasi tertentu atau ketuk Saring tombol untuk mengatur aplikasi Anda berdasarkan nama, ukuran, terakhir digunakan, atau terakhir diperbarui. Anda juga dapat memilih untuk menampilkan aplikasi yang diaktifkan atau dinonaktifkan.
Langkah 3: Pilih aplikasi yang akan dihapus.
Langkah 4: Mengetuk Copot pemasangan dan tekan OKE untuk konfirmasi.
Letakkan data di cloud
Salah satu metode terbaik untuk mengelola penyimpanan adalah menempatkan data di cloud. Menempatkan informasi di cloud berarti Anda dapat mengaksesnya di sejumlah perangkat di mana pun Anda berada, selama Anda memiliki akses ke internet. Selain itu, Anda tidak terlalu rentan kehilangan data yang dicadangkan di cloud. Samsung menawarkan layanan pencadangan data eksklusif yang disebut Samsung Cloud, jadi Anda tidak memerlukan aplikasi pihak ketiga.
Langkah 1: Pergilah ke Pengaturan dan pilih Akun dan cadangan.

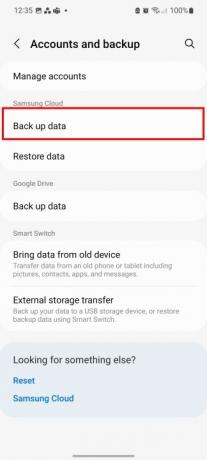

Langkah 2: Mengetuk Cadangkan data di bawah tajuk Samsung Cloud.
Langkah 3: Pilih aplikasi yang akan dicadangkan, lalu tekan Cadangkan sekarang.
Menggunakan kartu microSD eksternal
Karena sebagian besar ponsel Samsung Galaxy A memiliki slot kartu SD, Anda dapat mentransfer data ke penyimpanan eksternal untuk memberi ruang di memori internal Anda. Selain itu, Anda juga dapat mentransfer aplikasi ke kartu SD. Begini cara kerjanya.
Langkah 1: Membuka Pengaturan.
Langkah 2: Mengetuk Aplikasi dan pilih aplikasi yang diinginkan.
Langkah 3: Pilih Penyimpanan pilihan dan ubah lokasi penyimpanan dari Intern ke MicroSD.
Langkah 4: Anda akan menerima konfirmasi untuk memindahkan aplikasi. Pilih Bergerak, dan prosesnya akan dimulai.
Rekomendasi Editor
- Cara mengisi daya iPhone Anda dengan cepat
- Hemat $100 saat Anda membeli Samsung Galaxy S23 yang tidak terkunci hari ini
- Lupakan Oura Ring — Samsung mungkin membuat cincin pintar baru
- Samsung baru saja memberi kami 3 teaser besar Galaxy Unpacked
- Galaxy Z Flip 5 meski belum ada, tapi sudah ada kesepakatan
Tingkatkan gaya hidup AndaTren Digital membantu pembaca mengawasi dunia teknologi yang bergerak cepat dengan semua berita terbaru, ulasan produk yang menyenangkan, editorial yang berwawasan luas, dan cuplikan unik.




