
Simpan foto sebagai PDF langsung dari iPhoto.
Kredit Gambar: Tangkapan layar milik Apple.
Semua penggemar veteran Mac tahu bahwa mencetak ke PDF telah menjadi fitur bawaan di OS X sejak -- yah -- selamanya. Dengan perubahan pada iPhoto 9.6 di OS X Yosemite, Anda masih dapat mencetak foto sebagai PDF. Pilihannya tidak jelas sampai Anda melanjutkan ke akhir proses pencetakan. Foto lanskap secara otomatis diputar saat mencetak dari iPhoto, yang masuk akal saat Anda mencetak di atas kertas tetapi hampir tidak membantu jika Anda membuat PDF. Jika ini terjadi, Anda dapat mengubah rotasi menggunakan Pratinjau sebelum menyimpan file Anda.
Langkah 1
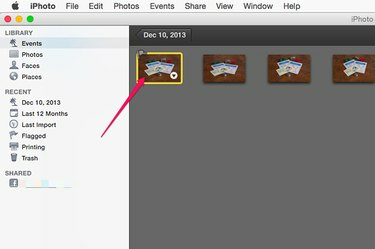
Buka gambar di iPhoto.
Kredit Gambar: Tangkapan layar milik Apple.
Luncurkan iPhoto dan pilih gambar yang ingin Anda simpan sebagai PDF. Lakukan pengeditan foto menit terakhir sebelum melanjutkan. Untuk mencetak lebih dari satu foto dalam PDF yang sama, cukup "Klik Perintah" foto yang Anda inginkan.
Video Hari Ini
Langkah 2

Tekan "Command-P" dan pilih ukuran foto.
Kredit Gambar: Tangkapan layar milik Apple.
Tekan "Command-P" atau klik menu "File" dan pilih "Print." Ikon printer muncul di sebelah kanan dengan opsi untuk mengatur ukuran foto. Pilih ukuran dan pas yang Anda inginkan. Jangan mencari opsi PDF di sini; tidak ada satu.
Langkah 3

Pilih "Simpan sebagai PDF."
Kredit Gambar: Tangkapan layar milik Apple.
Tekan "Command-P" lagi atau ambil rute mouse melalui menu File. Jendela Cetak baru muncul dengan tombol PDF yang sudah dikenal Apple di bagian bawah. Klik tombol itu. Jika Anda senang dengan orientasi gambar, pilih "Simpan sebagai PDF" dan kemudian lanjutkan untuk menemukan lokasi untuk file PDF Anda. Jika ingin memutar gambar, pilih "Buka PDF di Pratinjau."
Langkah 4

Putar gambar sesuai kebutuhan.
Kredit Gambar: Tangkapan layar milik Apple.
Klik menu "Alat" di Pratinjau dan klik "Putar ke Kiri" atau "Putar ke Kanan" untuk mengubah orientasi PDF dari mode potret ke mode lanskap. Pintasan keyboard untuk ini adalah "Command-L" dan "Command-R." Perhatikan bahwa OS X Yosemite selalu membuat duplikat gambar segera setelah Anda memodifikasinya, jadi Anda tidak perlu khawatir menulis di atas asli.
Langkah 5

Pilih "Simpan" dari menu File.
Kredit Gambar: Tangkapan layar milik Apple.
Tekan "Command-S" atau pilih "Simpan" dari menu File. Pilih nama untuk PDF Anda dan simpan file ke Mac Anda.




