Tidak ada yang lebih mudah daripada mencetak ke PDF di MacOS. Untungnya, Anda tidak perlu mencari, mengunduh, lalu menginstal perangkat lunak, seperti Adobe Acrobat atau Reader. Sebaliknya, mendapatkan akses untuk mencetak dan mengonversi file Mac Anda ke PDF dilakukan dengan fitur asli. Dengan panduan langkah demi langkah ini, Anda akan mencetak file ke PDF dengan cepat.
Isi
- Langkah 1: Buka menu File
- Langkah 2: Pilih jenis file keluaran
- Langkah 3: Simpan sebagai PDF
Anda akan menemukan banyak manfaat dari mencetak file ke PDF di CPU Anda. Anda dapat membantu mengurangi deforestasi, berbagi dokumen dengan mudah, dan bahkan memastikan bahwa Anda memiliki kompatibilitas silang dengan platform seperti Windows atau Linux.
Video yang Direkomendasikan
Untuk konten PDF lainnya, lihat panduan kami di cara mengedit file PDF, cara mengkonversi PDF ke file Word, Dan cara mengubah file PDF ke JPG.
Langkah 1: Buka menu File
Catatan: Hampir setiap aplikasi Mac dapat menyimpan dokumen sebagai PDF, namun untuk memudahkannya, kami akan menunjukkan kepada Anda cara mencetak dokumen ke PDF di Numbers.
Pertama, buka dokumen yang ingin Anda cetak ke PDF di aplikasi Mac apa pun. Setelah dokumen Anda terbuka dan Anda siap menyimpannya sebagai PDF, buka menu File di bagian atas halaman dan klik Mencetak.
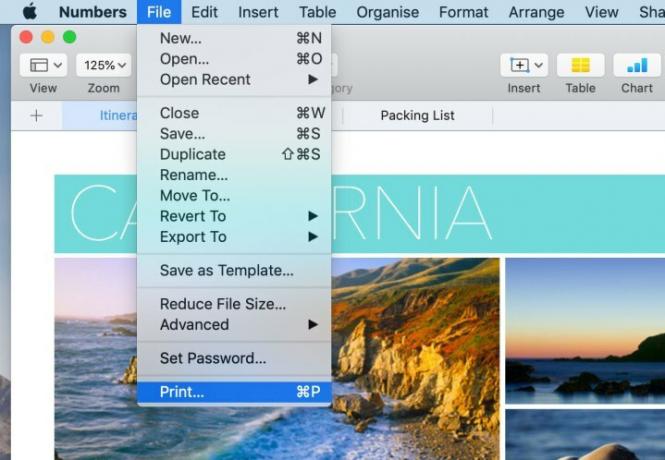
Langkah 2: Pilih jenis file keluaran
Sekarang, Anda akan melihat tampilan kotak dialog Opsi Cetak. Di pojok kiri bawah, Anda akan melihat PDF menu drop down. Jika Anda mengkliknya, Anda akan dapat memilih beberapa pilihan, termasuk mengirim PDF Anda melalui email. Ketahuilah bahwa beberapa aplikasi, seperti Numbers, mungkin tidak menyertakan drop-down ini. Dalam hal ini, klik Cetak dan pilih keluaran atau metode pengiriman dari kotak dialog baru.
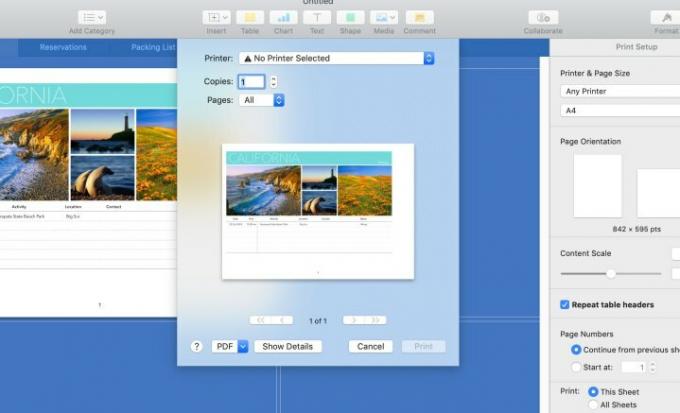
Langkah 3: Simpan sebagai PDF
Sekarang saatnya mengklik Simpan sebagai PDF. Anda akan melihat kotak dialog lain yang memungkinkan Anda memberi nama pada file Anda, menentukan tujuannya, dan klik Simpan. Setelahnya, proses konversi akan terus berjalan. Mungkin memerlukan waktu lebih lama jika Anda memiliki file yang lebih besar—Anda dapat mengawasinya di bilah kemajuan.
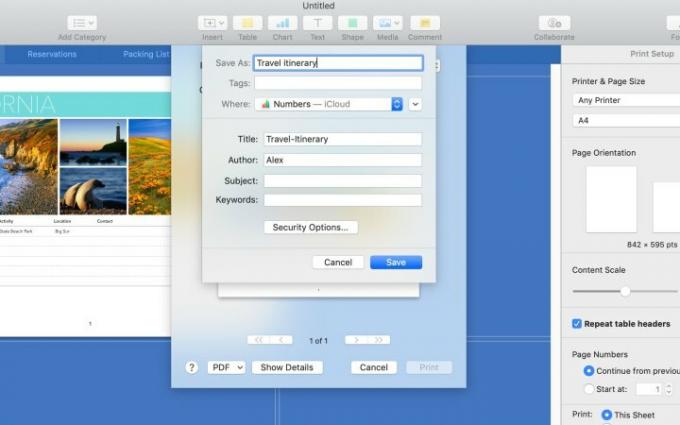
Anda sekarang sudah siap dengan PDF Anda. Prosesnya tidak terlalu sulit. PDF sangat nyaman karena dapat dibaca di berbagai platform. Sekarang setelah Anda mengetahui cara membuat PDF di Mac, Anda dapat mulai mengirim file dengan lebih mudah dari sebelumnya.
Rekomendasi Editor
- Laporan: MacBook Apple tahun 2024 mungkin menghadapi kekurangan yang serius
- M3 Mac mungkin diluncurkan tahun ini — dengan tambahan yang mengejutkan
- iMac M3 32 inci Apple mungkin menghadapi penundaan lagi
- MacBook Air 15 inci vs. MacBook Air 13 inci: mana yang harus dibeli
- Chip Intel menahan MacBook Air 15 inci, kata Apple
Tingkatkan gaya hidup AndaTren Digital membantu pembaca mengawasi dunia teknologi yang bergerak cepat dengan semua berita terbaru, ulasan produk yang menyenangkan, editorial yang berwawasan luas, dan cuplikan unik.




