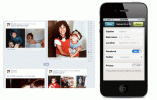Berbagi GIF dalam pesan teks, di media sosial, dan bahkan di kendur memberi Anda cara yang menyenangkan untuk berkomunikasi atau sekadar mengatakan sesuatu yang unik. Namun gambar bergerak tersebut tidak terbatas pada obrolan dan postingan. Anda juga dapat menambahkan GIF ke presentasi Anda di Google Slide.
Isi
- Unggah GIF ke Google Slide
- Tambahkan GIF dari Google Drive atau Foto
- Masukkan GIF dengan URL
Mungkin Anda membuat tayangan slide untuk kelas atau keluarga Anda di mana Anda ingin memasukkan sesuatu yang ceria dan lucu. Anda bahkan mungkin punya GIF Anda sendiri Anda ingin berbagi dengan perusahaan Anda atau untuk produk atau layanan Anda. Berikut cara memasukkan GIF ke Google Slides.
Video yang Direkomendasikan
Mudah
5 menit
peramban web
akun Google
Unggah GIF ke Google Slide
Jika Anda memiliki GIF yang disimpan ke perangkat, Anda dapat mengunggahnya ke Google Slide seperti gambar lainnya.
Langkah 1: Mengunjungi Google Slide, buka presentasi Anda, dan pilih tempat di slide yang Anda inginkan untuk GIF.
Langkah 2: Pilih Menyisipkan > Gambar dari menu dan pilih Unggah dari komputer.

Terkait
- Apa itu Google Penyair? Berikut cara menggunakan saingan ChatGPT ini
- Cara menghapus halaman di Google Docs
- Saingan Google ChatGPT baru saja diluncurkan dalam pencarian. Berikut cara mencobanya
Langkah 3: Temukan GIF di jendela yang ditampilkan, pilih, dan pilih Mengunggah.

Langkah 4: Anda kemudian akan melihat tampilan GIF di slide Anda di lokasi yang Anda pilih. Anda kemudian dapat menyeret untuk memindahkannya, menyeret sudut atau tepi untuk mengubah ukurannya, atau memilihnya dan menggunakan Opsi format tombol di bilah alat.

Tambahkan GIF dari Google Drive atau Foto
Anda mungkin memiliki GIF yang disimpan ke Google Drive atau Google Foto yang ingin Anda gunakan. Ini semudah mengunggah GIF dari komputer Anda.
Langkah 1: Pilih tempat di slide tempat Anda ingin GIF.
Langkah 2: Pilih Menyisipkan > Gambar dari menu dan pilih Menyetir atau Foto.

Langkah 3: Saat sidebar terbuka di sebelah kanan, navigasikan ke lokasi GIF di Drive atau Foto.
Anda dapat menggunakan tab di bagian atas untuk membukanya Terkini, Drive saya, Dan Berbintang di Google Drive atau Foto Dan Album di Google Foto. Kedua lokasi juga menawarkan a Mencari kotak di bagian atas untuk menemukan GIF Anda dengan cepat.

Langkah 4: Pilih GIF dan pilih Menyisipkan di bagian bawah bilah sisi.

Langkah 5: Saat GIF Anda muncul di slide, Anda dapat memindahkan, mengubah ukuran, atau memformatnya seperti gambar lainnya di Google Slide.

Masukkan GIF dengan URL
Salah satu opsi praktis lainnya untuk menambahkan GIF ke Google Slides adalah dengan URL-nya. Jika Anda menemukan GIF di situs web seperti Giphy, gambar, atau situs serupa, Anda dapat menyalin dan menggunakan tautannya untuk menyisipkannya ke slide Anda.
Langkah 1: Pilih tempat di slide tempat Anda ingin GIF.
Langkah 2: Pilih Menyisipkan > Gambar dari menu dan pilih Berdasarkan URL.

Langkah 3: Tempel atau masukkan tautan ke dalam kotak yang muncul dan pilih Menyisipkan.

Langkah 4: Anda akan melihat pratinjau GIF selanjutnya. Memilih Menyisipkan untuk meletakkannya di slide Anda.

Langkah 5: Seperti cara di atas, Anda kemudian dapat memilih GIF untuk dipindahkan, diubah ukurannya, atau diformat.
Menyertakan GIF di salah satu Google Slide Anda mungkin merupakan gambar yang Anda perlukan untuk membuat presentasi Anda menonjol.
Sekarang setelah Anda mengetahui cara memasukkan GIF ke Google Slide, lihat caranya buat GIF di perangkat Android Anda atau di iPhone Anda.
Rekomendasi Editor
- Cara menambahkan font ke Google Slide: panduan langkah demi langkah
- Cara menggunakan Google SGE — cobalah sendiri pengalaman pencarian generatif
- Cara superskrip dan subskrip di Google Docs
- Cara menjatuhkan pin di Google Maps
- Cara berbagi penyimpanan Google One dengan keluarga Anda
Tingkatkan gaya hidup AndaTren Digital membantu pembaca mengawasi dunia teknologi yang bergerak cepat dengan semua berita terbaru, ulasan produk yang menyenangkan, editorial yang berwawasan luas, dan cuplikan unik.