AirPlay adalah salah satu fitur Kontinuitas praktis yang memungkinkan Anda berbagi konten antar perangkat Apple. Salah satu cara terbaik untuk menggunakannya adalah dengan mengirim musik dari iPhone ke Mac Anda atau sebaliknya. Cara mudah lainnya untuk memanfaatkan AirPlay adalah dengan melakukan streaming atau mencerminkan layar Anda antar perangkat.
Isi
- Persyaratan AirPlay
- Streaming dari iPhone atau iPad Anda menggunakan AirPlay
- Cermin dari iPhone atau iPad menggunakan AirPlay
- Cermin dari Mac menggunakan AirPlay
Tonton video di iPhone atau iPad Anda dan streaming ke Mac Anda, atau perbesar tampilan Mac Anda dengan mencerminkannya ke Apple TV Anda. Apapun yang Anda putuskan gunakan Pemutaran Udara untuk — mirroring atau streaming — kami akan menunjukkan cara melakukannya.
Video yang Direkomendasikan
Sedang
10 menit
Mac, MacBook, atau Apple TV
iPhone atau iPad
Persyaratan AirPlay
Ada beberapa persyaratan yang diperlukan untuk menggunakan AirPlay dengan perangkat Apple Anda.
- Konfirmasikan bahwa Anda menggunakan iPhone, iPad, atau Mac yang mendukung Kontinuitas.
- Pastikan versi iOS, iPadOS, dan MacOS Anda adalah yang terbaru dan kompatibel.
- Pastikan perangkat Anda berada di jaringan yang sama.
Streaming dari iPhone atau iPad Anda menggunakan AirPlay
Anda mungkin menonton video di iPhone atau iPad dan ingin menampilkannya di layar Mac Anda. Anda dapat melakukan ini hanya dalam beberapa ketukan dengan AirPlay. Perhatikan bahwa metode pastinya mungkin berbeda jika Anda menggunakan aplikasi pihak ketiga.
Langkah 1: Untuk melakukan streaming video dari aplikasi Foto, ketuk Membagikan tombol di bagian bawah. Pilih Putar Udara dan pilih perangkat dari daftar. Untuk menghentikan streaming, ketuk Putar Udara tombol di kanan atas dan pilih Matikan Pemutaran.

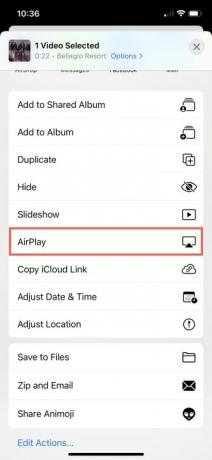
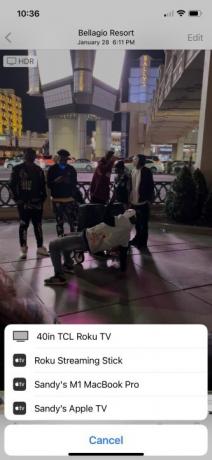
Langkah 2: Untuk melakukan streaming acara dari Aplikasi TV Apple, ketuk Putar Udara tombol di sisi kiri bilah kontrol. Pilih perangkat dari daftar. Untuk menghentikan streaming, ketuk Putar Udara tombol lagi dan pilih perangkat Anda saat ini untuk mengembalikan pertunjukan ke sana.
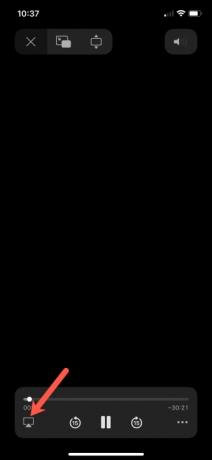
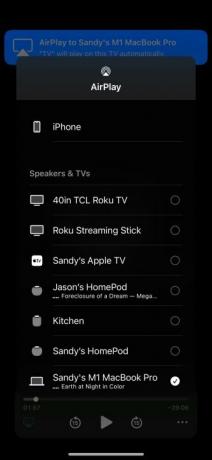
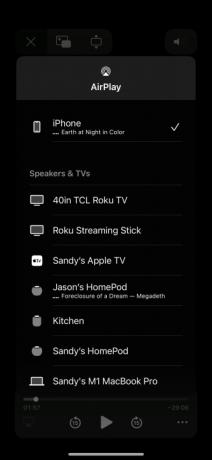
Terkait
- Cara menghubungkan iPhone ke Mac
- 9 Produk Baru Apple yang Bisa Meluncur di Tahun 2023
- Dari roda klik hingga trackpad, inilah desain Apple terbaik sepanjang masa
Langkah 3: Untuk melakukan streaming video dari aplikasi YouTube, ketuk Pemeran ikon di bagian atas video. Pilih perangkat (atau pilih Perangkat AirPlay dan Bluetooth jika Anda tidak melihat perangkat Anda) dan pilih dari daftar. Untuk menghentikan streaming, ketuk Pemeran ikon lagi dan pilih perangkat Anda saat ini untuk mengembalikan video ke sana.
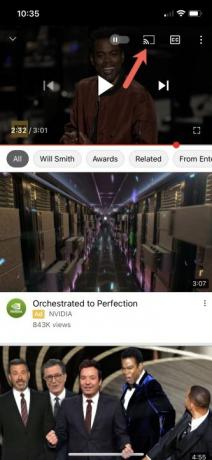
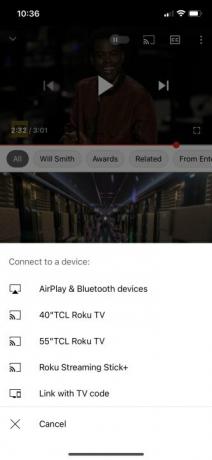
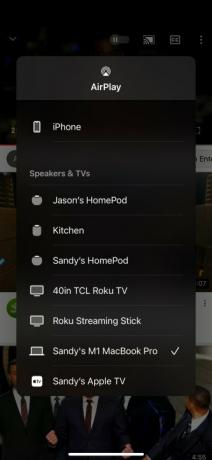
Cermin dari iPhone atau iPad menggunakan AirPlay
Cara praktis lainnya untuk menggunakan AirPlay adalah dengan mencerminkan layar iPhone atau iPad Anda ke Mac, Apple TV, atau smart TV yang kompatibel.
Langkah 1: Buka Pusat kendali di iPhone atau iPad Anda dan ketuk Pencerminan layar ikon.
Langkah 2: Pilih perangkat yang ingin Anda cerminkan dari daftar.
Langkah 3: Jika kode sandi AirPlay ditampilkan di Mac atau TV Anda, masukkan kode tersebut di iPhone atau iPad Anda.
Langkah 4: Untuk berhenti melakukan mirroring, buka Pusat kendali, ketuk Pencerminan layar ikon, yang disorot saat diaktifkan, dan pilih Berhenti melakukan pencerminan.
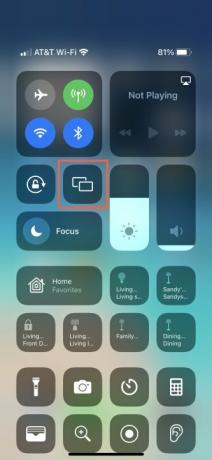
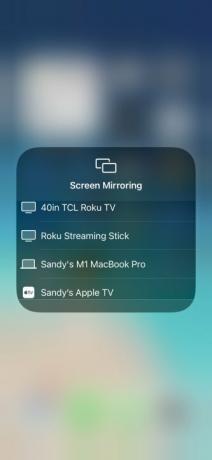
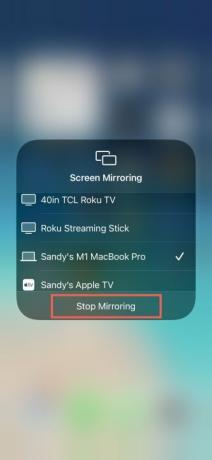
Cermin dari Mac menggunakan AirPlay
Dengan menggunakan AirPlay, Anda dapat mencerminkan layar Mac Anda ke Apple TV atau smart TV yang kompatibel. Ini adalah cara hebat untuk melihat tugas Anda di kantor atau sekolah di layar yang lebih besar.
Langkah 1: Buka Pusat kendali di Mac Anda dan pilih Pencerminan layar.
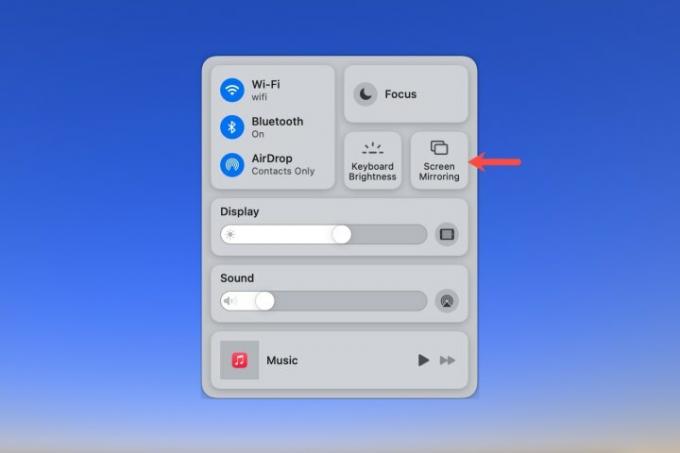
Langkah 2: Pilih TV Anda dari daftar.
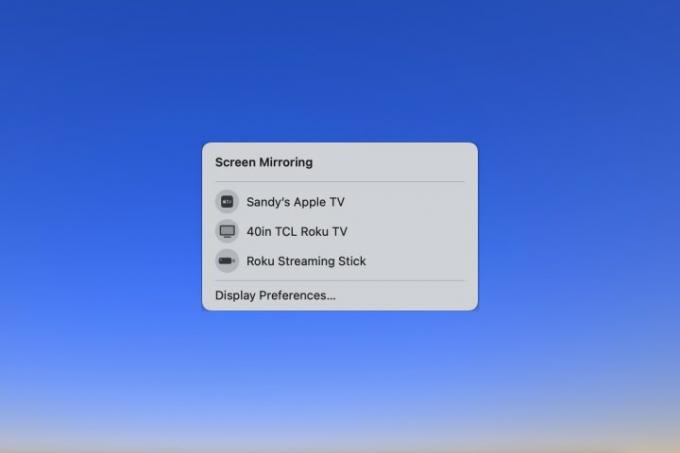
Langkah 3: Kembali ke Pencerminan layar opsi yang disorot di Pusat Kontrol dan pilih opsi untuk mencerminkan tampilan atau Gunakan sebagai tampilan terpisah.
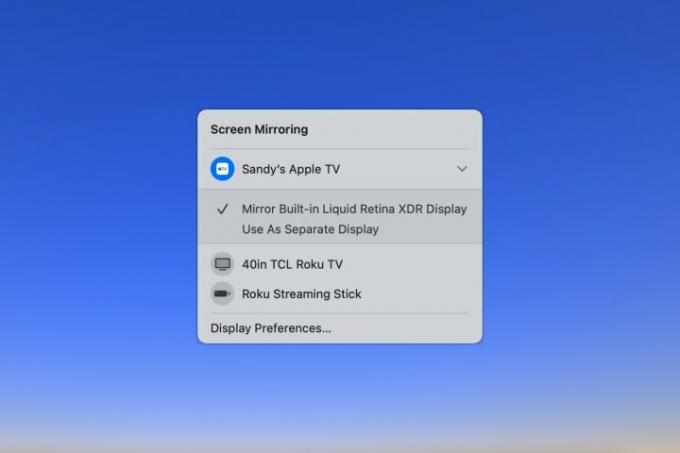
Langkah 4: Jika Anda juga menggunakan eksternal monitor, Anda dapat memilih mana yang akan dicerminkan ke TV.
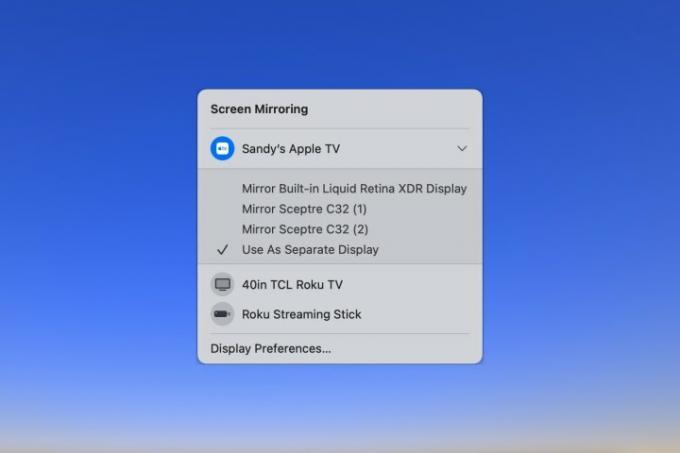
Langkah 5: Untuk berhenti mencerminkan layar Mac Anda, pilih Pencerminan layar ikon di Pusat Kendali dan klik TV untuk membatalkan pilihannya.
Menggunakan AirPlay untuk mencerminkan atau melakukan streaming dari satu layar perangkat Apple ke layar lainnya adalah cara terbaik untuk melihat video di layar yang lebih besar, membagikan apa yang Anda tonton, atau memperluas tampilan Anda.
Untuk bantuan dengan fitur Kontinuitas tambahan, lihat cara menggunakan AirDrop dan bagaimana caranya gunakan Handoff di Mac.
Rekomendasi Editor
- Apple akan segera menghilangkan notch dari Mac dan iPhone Anda
- Fitur yang kurang diketahui ini adalah bagian favorit saya saat menggunakan Mac dan iPhone secara bersamaan
- Cara mencadangkan iPhone menggunakan Mac, iCloud, atau PC
- Apple baru saja melakukan langkah besar untuk memberi daya pada MacBook Anda berikutnya
- Cara menyinkronkan kalender Outlook Anda dengan iPhone
Tingkatkan gaya hidup AndaTren Digital membantu pembaca mengawasi dunia teknologi yang bergerak cepat dengan semua berita terbaru, ulasan produk yang menyenangkan, editorial yang berwawasan luas, dan cuplikan unik.




