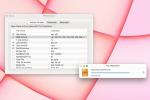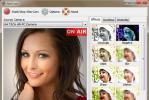Dengan RumahKit dan aplikasi Apple Home, Anda dapat mengubah rumah Anda menjadi rumah pintar – bahkan mungkin rumah terpintar di dunia. Nyalakan dan matikan lampu, kunci dan buka kunci pintu, nyalakan atau matikan TV, dan banyak lagi tanpa menyentuh tombol, kenop, atau remote.
Isi
- Tambahkan aksesori ke aplikasi Rumah
- Kontrol aksesori secara manual di aplikasi Rumah
- Siapkan suasana untuk mengontrol aksesori
- Buat otomatisasi untuk mengontrol aksesori
- Perintahkan Siri untuk mengontrol aksesori
Aplikasi Rumah di iPhone, iPad, dan Mac memungkinkan Anda mengontrol perangkat rumah pintar dengan mudah. Dari mengetuk ikon untuk mengaktifkan aksesori hingga menyiapkan otomatisasi, Anda dapat mengontrol semua perangkat pintar di rumah Anda dari kenyamanan sofa Anda.
Video yang Direkomendasikan
Sedang
10 menit
Aplikasi Rumah Apple
Aksesori yang kompatibel dengan HomeKit
Tambahkan aksesori ke aplikasi Rumah
Meskipun aplikasi Rumah tersedia di MacOS, Anda hanya bisa melakukannya menambahkan aksesoris di iPhone atau iPad. Setelah menambahkan aksesori, Anda dapat mengelola dan mengontrolnya di perangkat Apple lainnya, termasuk Mac.
Sebelum memulai, periksa petunjuk aksesori untuk mengetahui tindakan tambahan apa pun sebelum menyambungkannya ke aplikasi Rumah. Selain itu, pastikan aksesori dihidupkan dan berada di dekatnya.
Jika Anda menggunakan aplikasi pihak ketiga tambahan – misalnya, Hue Phillips untuk bola lampu pintar – Anda mungkin perlu menghubungkan perangkat menggunakan aplikasi itu dan kemudian menyinkronkan dengan aplikasi Rumah.
Langkah 1: Buka Rumah aplikasi di iPhone atau iPad dan pilih Rumah atau Kamar tab di bagian bawah.
Langkah 2: Ketuk Tanda tambah di bagian atas dan pilih Tambahkan Aksesori.



Terkait
- Bukan hanya Anda: aplikasi Apple Weather sedang tidak aktif
- 3 hal keren untuk dicoba dengan aplikasi Freeform Apple untuk Mac
- Cara mendapatkan jumlah kata di Apple Pages
Langkah 3: Gunakan kamera perangkat Anda untuk memindai kode HomeKit delapan digit atau kode QR yang disertakan dengan aksesori Anda. Dengan aksesori tertentu, Anda dapat mendekatkan perangkat Anda ke item untuk menyambungkannya.
Anda juga dapat mengetuk Lebih banyak pilihan untuk bantuan tambahan, seperti memasukkan kode pengaturan secara manual.
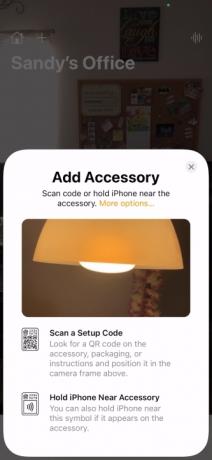


Langkah 4: Saat Anda melihat aksesori, pilih aksesori tersebut. Anda mungkin diminta untuk menambahkan aksesori ke jaringan Anda. Jika demikian, pilihlah Mengizinkan.
Langkah 5: Beri nama pada aksesori Anda dan menugaskannya ke sebuah ruangan sehingga Anda dapat melacaknya dengan mudah atau menggunakan Siri untuk mengontrolnya.


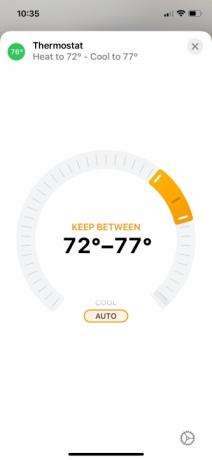
Kontrol aksesori secara manual di aplikasi Rumah
Cara Anda mengontrol perangkat pintar di aplikasi Rumah bergantung pada jenis aksesorinya. Mari kita lihat beberapa contoh umum.
- Untuk menyalakan atau mematikan bola lampu smart, ketuk atau klik bola lampu tersebut Ikon. Untuk menyesuaikan kecerahannya, ketuk dan tahan Ikon di iPhone atau iPad, atau klik kanan dan pilih Tampilkan Kontrol di Mac. Lalu seret Indikator Kecerahan atas atau bawah.
- Untuk mengunci atau membuka kunci pintar, ketuk atau klik kunci tersebut Ikon.
- Untuk menyesuaikan termostat cerdas, ketuk atau klik termostat tersebut Ikon lalu gunakan penggeser melingkar untuk menaikkan atau menurunkan suhu.
- Untuk menghidupkan atau mematikan smart TV, ketuk atau klik Ikon.
Anda akan mengetahui kapan aksesori aktif atau dihidupkan dengan melihat ikonnya di aplikasi Rumah. Jika terang dan disorot, berarti aktif atau menyala. Jika redup, berarti tidak aktif atau mati.
Beberapa aksesori akan tetap terang, seperti termostat cerdas. Orang lain mungkin hanya tampak cerah saat memproses permintaan Anda, seperti mengunci atau membuka kunci pintar.
Siapkan suasana untuk mengontrol aksesori
Cara lain untuk mengontrol perangkat pintar Anda dengan aplikasi Apple Home adalah dengan mengatur suasana.
Anda dapat membuat suasana pagi hari dengan menyalakan lampu, mengatur suhu, dan menyalakan TV. Atau, buatlah satu untuk malam hari yang mematikan aksesori tersebut.
Lalu, nyalakan suasana dengan mengetuk atau mengekliknya di app Rumah atau bertanya kepada Siri.
Langkah 1: Ketuk atau klik Tanda tambah di bagian atas aplikasi Rumah dan pilih Tambahkan Adegan.

Langkah 2: Pilih salah satu adegan yang disarankan atau buat sendiri dengan memilih Kebiasaan.

Langkah 3: Gunakan aksesori yang direkomendasikan untuk mengatur suasana. Misalnya, untuk menyalakan atau mematikan lampu pemandangan, ketuk atau klik lampu tersebut.
Untuk menambahkan aksesori lain atau menghapus aksesori yang direkomendasikan, pilih Tambah atau Hapus Aksesori di dasar.
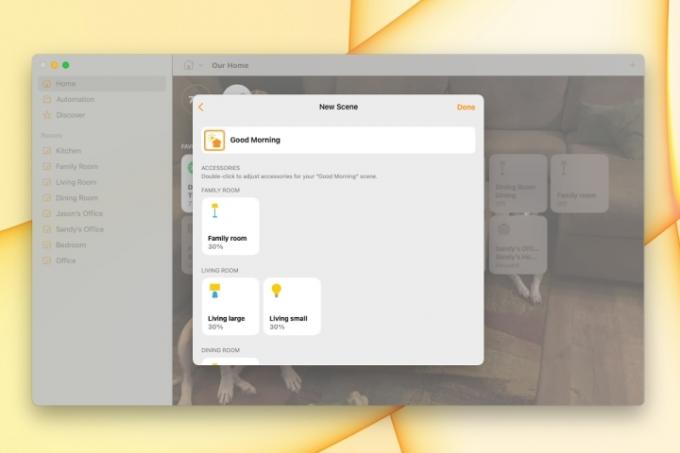
Langkah 4: Setelah selesai, ketuk atau klik Selesai.
Adegan yang baru Anda tambahkan akan muncul di bawah Adegan Favorit di Rumah tab. Cukup ketuk atau klik untuk menjalankan adegan.
Buat otomatisasi untuk mengontrol aksesori
Satu lagi cara untuk mengontrol aksesori Anda adalah dengan membuat otomatisasi.
Mirip dengan pemandangan, otomatisasi mengontrol aksesori untuk Anda. Perbedaannya adalah Anda dapat menjalankan otomatisasi pada waktu tertentu, saat seseorang tiba di rumah, atau saat semua orang pergi.
Langkah 1: Pergi ke Otomatisasi tab, ketuk atau klik Tanda tambah di kanan atas, dan pilih Tambahkan Otomatisasi.

Langkah 2: Pilih peristiwa yang ingin Anda picu otomatisasinya. Anda juga dapat meninjau saran untuk beberapa otomatisasi umum.
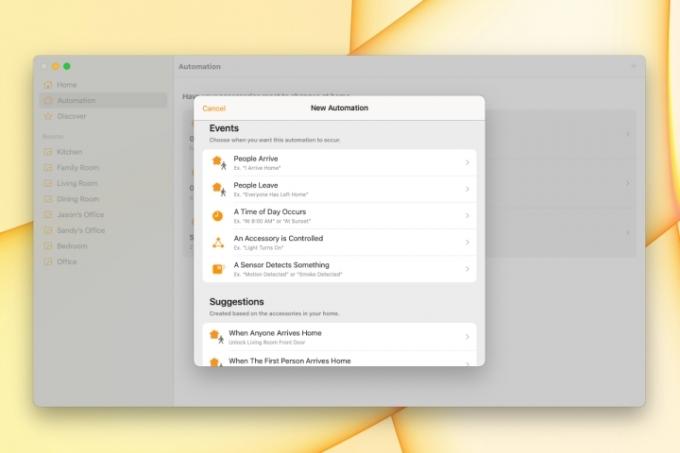
Langkah 3: Siapkan detail acara, yang akan bervariasi tergantung pada acara yang Anda pilih. Misalnya, jika Anda menggunakan waktu, Anda dapat memilih matahari terbit, terbenam, waktu tertentu, dan hari tertentu dalam seminggu.
Ketuk atau klik Berikutnya.

Langkah 4: Tandai aksesori yang ingin Anda sertakan dalam otomatisasi dan ketuk atau klik Berikutnya.
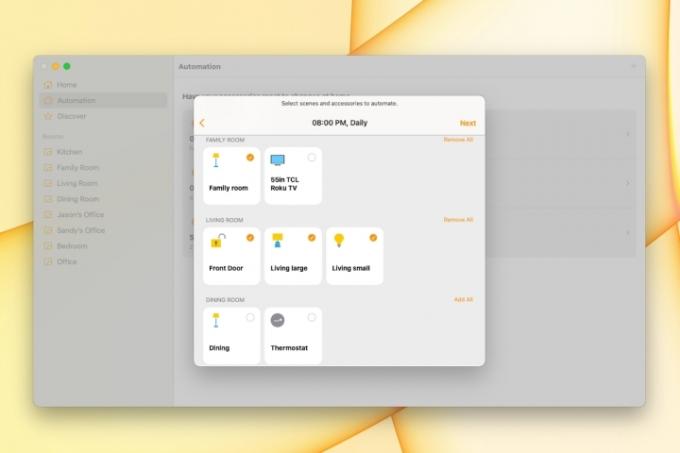
Langkah 5: Konfigurasikan aksesori untuk otomatisasi. Misalnya, untuk menyalakan atau mematikan lampu, ketuk atau klik lampu tersebut untuk menampilkan tindakan yang Anda inginkan.
Ketuk atau klik Selesai.
Otomatisasi Anda akan berjalan berdasarkan peristiwa yang Anda siapkan. Anda tidak perlu mengetuk atau mengeklik apa pun atau bertanya kepada Siri; otomatisasi menangani semuanya.

Perintahkan Siri untuk mengontrol aksesori
Anda juga dapat menggunakan Siri di perangkat mana pun, termasuk sebuah HomePod, untuk mengontrol aksesori Anda. Jadi Anda tidak hanya dapat tetap duduk, namun Anda bahkan tidak perlu meraih perangkat seluler atau keyboard Anda.
Cobalah frasa seperti ini:
- “Hai Siri, matikan lampu ruang tamu.”
- “Hai Siri, kunci pintu depan.”
- “Hai Siri, ubah termostat ke 75 derajat.”
- “Hai Siri, tingkatkan kecerahan lampu kantor saya.”
- “Hai Siri, matikan TV kamar tidur.”
Baik Anda baru mulai merakit rumah pintar atau sedang membangunnya mencoba aksesoris baru, aplikasi Apple Home siap membantu Anda.
Rekomendasi Editor
- Monitor Mac Anda berikutnya mungkin memiliki fitur baru yang jenius ini
- Apple menindak aplikasi ChatGPT dengan peringkat usia yang ketat
- Cara menggunakan Nomor Apple
- Cara membuat Daftar Putar Cerdas di Apple Music
- Monitor 4K terbaru LG ingin menjadi hub rumah pintar Anda
Tingkatkan gaya hidup AndaTren Digital membantu pembaca mengawasi dunia teknologi yang bergerak cepat dengan semua berita terbaru, ulasan produk yang menyenangkan, editorial yang berwawasan luas, dan cuplikan unik.