Apple App Store adalah fondasi iPhone. Tanpa ekosistem aplikasi dan game, ponsel cerdas kesayangan Anda tidak dapat berbuat banyak selain menjalankan aplikasi asli pihak pertama (dan hanya ada begitu banyak foto selfie yang dapat kita ambil menggunakan aplikasi Kamera). Artinya, jika iPhone Anda tidak dapat terhubung ke App Store (atau iTunes), Anda sedang menghadapi masalah.
Isi
- Periksa halaman Status Sistem Apple
- Periksa koneksi internet Anda
- Periksa pengaturan Seluler dan data seluler Anda
- Periksa tanggal dan waktu
- Tutup App Store dan coba lagi
- Perbarui perangkat lunak Anda
- Nyalakan ulang iPhone Anda, masuk lagi
Untungnya, pada dasarnya ada solusi untuk setiap masalah koneksi App Store. Kami membahas semuanya di artikel ini, mencakup semuanya mulai dari memeriksa halaman Status Sistem Apple hingga masuk dan keluar dari iPhone Anda. Ini akan membantu Anda menghubungkan iPhone (atau iPad) Anda lagi ke App Store dalam waktu singkat.
Video yang Direkomendasikan
Periksa halaman Status Sistem Apple

Hal pertama yang pertama, Anda harus benar-benar memeriksa halaman Status Sistem Apple jika iPhone Anda tidak dapat terhubung ke App Store. Karena jika App Store sendiri sedang down, maka tidak ada gunanya mencoba tips lain yang dibahas dalam artikel ini.
Terkait
- Apple mungkin menghadapi kekurangan iPhone 15 yang ‘parah’ karena masalah produksi, kata laporan
- Cara menghilangkan ID Apple orang lain di iPhone Anda
- Ponsel Android seharga $600 ini memiliki satu keunggulan besar dibandingkan iPhone
Cukup kunjungi Situs web Status Sistem Apple. Di sinilah Apple memberikan pembaruan status pada semua layanan dan servernya. Mudahnya, App Store ada di bagian paling atas daftar ini, jadi jika Anda melihat lingkaran hijau yang bagus di samping namanya, ini berarti App Store berfungsi seperti biasa. Ini juga berarti Anda harus mencoba salah satu solusi lain yang mungkin ada dalam daftar ini.
Sebaliknya jika Anda melihat segitiga merah di sebelahnya Toko aplikasi, maka Anda harus menunggu sampai peri ajaib Apple melakukan tugasnya. Mungkin inilah saatnya untuk membersihkan salinan itu Perang dan damai?
Periksa koneksi internet Anda


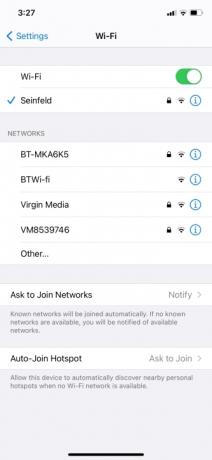
Oke, kami tidak ingin terlalu menggurui, tapi pastikan Anda memeriksa apakah iPhone Anda benar-benar terhubung ke Wi-Fi atau jaringan seluler. Pertama, cari simbol Wi-Fi di pojok kanan atas iPhone Anda, atau di 5GSimbol /4G (jika Anda terhubung ke jaringan seluler). Jika Anda tidak tersambung ke jaringan Wi-Fi biasa, Anda dapat menyambung kembali dengan membuka Pengaturan > Wi-Fi lalu ketuk nama jaringan Wi-Fi Anda.
Menemukan salah satu dari simbol-simbol ini biasanya merupakan pertanda baik, namun terkadang Anda mungkin mengalami masalah konektivitas bahkan ketika iPhone Anda menampilkan simbol Wi-Fi atau 5G/4G. Coba muat halaman web atau gunakan Safari untuk melihat apakah Anda dapat terhubung ke internet seperti biasa. Jika Anda tidak dapat menjelajahi web seperti biasa, kemungkinan Anda mengalami masalah konektivitas internet.
Jika ini masalahnya, Anda mungkin perlu mencoba me-reboot router Wi-Fi Anda, mengganti saluran di router Anda, memindahkan router/iPhone Anda ke posisi yang lebih baik, mengatur ulang pengaturan jaringan Anda, atau menghubungi Anda ISP. Anda juga dapat mencoba menyambung ke router atau jaringan Wi-Fi lain, jika memungkinkan.
Periksa panduan kami tentang masalah Wi-Fi yang paling umum untuk melihat lebih mendalam bagaimana cara mengatasi masalah koneksi.
Periksa pengaturan Seluler dan data seluler Anda


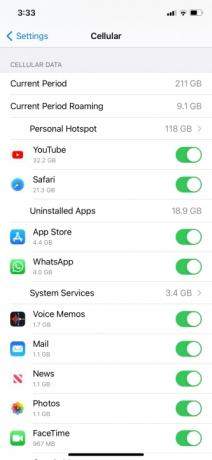
Terkait dengan masalah konektivitas adalah pertanyaan apakah pengaturan Seluler Anda dikonfigurasi untuk memungkinkan Anda mengunduh dari App Store (dengan koneksi seluler 5G/4G). Jika tidak, ini mungkin penyebab iPhone Anda tidak dapat terhubung ke App Store.
Pertama-tama, periksa apakah Anda benar-benar telah mengaktifkan Data Seluler. Pergi ke Pengaturan > Data Seluler Aktif. Selanjutnya, gulir ke bawah ke Data seluler subjudul dan pastikan bahwa Toko aplikasi telah diaktifkan (sehingga slider berwarna hijau). Jika belum diaktifkan, Anda tidak akan dapat mengunduh apa pun dari App Store menggunakan koneksi seluler 5G/4G, yang mungkin menjadi penyebab iPhone Anda tidak dapat terhubung ke App Store.
Jika Anda menggunakan data seluler, Anda mungkin juga mendapati bahwa Anda tidak dapat mengunduh aplikasi dari App Store jika ukurannya lebih dari 200 MB. Hal ini terjadi jika Anda menggunakan sistem operasi yang lebih lama dari iOS 13 (yaitu iOS 12 dan versi lebih lama). Versi yang lebih lama tidak mengizinkan Anda mengunduh aplikasi berukuran besar menggunakan data seluler, meskipun ada solusi licik. Setelah mencoba mengunduh aplikasi menggunakan data seluler dan diberi tahu bahwa aplikasi tersebut terlalu besar, ketuk OKE dan kemudian pergi ke Pengaturan > Umum > Tanggal & Waktu. Selanjutnya, matikan Atur Secara Otomatis, lalu tetapkan tanggal ke depan (setidaknya beberapa hari). Aplikasi yang Anda coba unduh sekarang akan mulai dipasang.
Hal lain yang perlu Anda perhatikan adalah kuota data bulanan Anda. Jika Anda mencoba menyambung dan mengunduh dari App Store, dan jika kuota data bulanan Anda habis, Anda jelas tidak akan dapat mengunduh apa pun. Jadi periksa kembali paket seluler Anda dan isi ulang jika perlu.
Periksa tanggal dan waktu
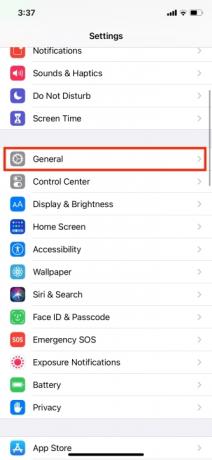
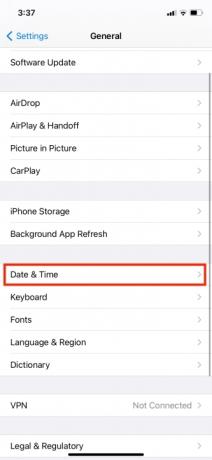
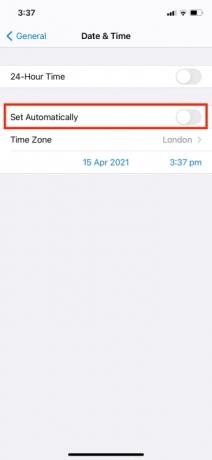

Apple merekomendasikan untuk memastikan bahwa tanggal dan waktu di iPhone Anda diatur dengan benar untuk zona waktu Anda. Jika tidak, ini mungkin penyebab iPhone Anda tidak dapat terhubung ke App Store dan/atau mengunduh aplikasi.
Jika tanggal dan waktu di iPhone Anda salah, buka Pengaturan > Umum > Tanggal & Waktu. Dari sini, Anda dapat mengetuk Atur Secara Otomatis agar iPhone Anda melakukan kerja keras untuk Anda. Atau, jika pengaturan otomatis Anda dimatikan, Anda dapat mengetuk tanggal dan/atau waktu untuk mengaturnya dengan benar.
Perlu diperhatikan bahwa, jika Anda memiliki iOS 12 atau versi lebih lama dan Anda telah mencoba metode di bagian di atas (terkait dengan mengunduh aplikasi yang memerlukan penyimpanan 200MB atau lebih), Anda harus mengaktifkan kembali Atur Otomatis setelah mengatur tanggal atau waktu maju. Jika tidak, Anda mungkin mendapati upaya berikutnya untuk terhubung dengan App Store gagal.
Tutup App Store dan coba lagi
Ya, ini adalah langkah sederhana, tetapi menutup App Store dan memuat ulang dapat menyelesaikan masalah koneksi. Itu karena menutup aplikasi akan menyebabkan hal tersebut bersihkan cache sementaranya, menghapus data jangka pendek apa pun yang mungkin menghalangi Anda untuk terhubung dengan benar.
Perbarui perangkat lunak Anda
Metode lain yang telah dicoba dan diuji adalah memeriksa pembaruan iOS dan menginstalnya. Dalam beberapa kasus, masalah muncul karena keanehan perangkat lunak, jadi menghapus versi iOS Anda saat ini dan mengunduh versi penggantinya sering kali merupakan cara yang baik untuk menyelesaikan masalah.
Pergi ke Pengaturan > Umum > Pembaruan Perangkat Lunak untuk memeriksa apakah pembaruan baru tersedia. Jika ya, cukup ketuk Unduh dan pasang untuk menyelesaikan sesuatu.
Nyalakan ulang iPhone Anda, masuk lagi
Salah satu metode yang selalu dapat diandalkan untuk menyelesaikan banyak masalah iPhone adalah dengan memulai ulang perangkat. Anda dapat mencoba memulai ulang secara normal dengan menahan Volume Naik Dan Kekuatan tombol sampai Geser untuk mematikan layar muncul, lalu Anda dapat menggeser penggeser ke kanan untuk mematikan. Tahan Kekuatan tombol untuk me-reboot iPhone Anda, lakukan hingga logo Apple muncul.
Opsi serupa untuk dicoba adalah keluar dari iPhone Anda lalu masuk lagi. Pergi ke Pengaturan > [Nama Anda] > Keluar. Setelah Anda keluar, Anda dapat masuk dengan membuka Pengaturan lagi dan mengetuk Masuk ke iPhone Anda. Anda juga dapat keluar dari aplikasi App Store dengan mengetuk ikon akun Anda (di pojok kanan atas) dan mengetuk Keluar.
Atau, jika Anda mencoba metode lain dalam artikel ini, Anda mungkin ingin mempertimbangkan pengaturan ulang pabrik, meskipun ini sebenarnya merupakan opsi nuklir terakhir. Kamu bisa membaca artikel kami tentang mengatur ulang pabrik iPhone untuk informasi lebih lanjut, dan pastikan Anda membuat cadangan perangkat Anda sebelum mencobanya.
Rekomendasi Editor
- Cara mengisi daya iPhone Anda dengan cepat
- Sebuah iPhone baru saja terjual dengan harga gila-gilaan di lelang
- Pembaruan keamanan penting untuk perangkat Apple hanya memerlukan beberapa menit untuk diinstal
- Gadget kecil ini memberi Anda fitur terbaik iPhone 14 seharga $149
- iPhone 15: tanggal rilis dan prediksi harga, kebocoran, rumor, dan banyak lagi




