Terkadang menyembunyikan kolom tertentu di spreadsheet Excel dapat membantu: Melakukan hal ini dapat membuat spreadsheet lebih mudah dibaca atau Anda mungkin memiliki alasan lain untuk menyembunyikannya. Bagaimanapun, menyembunyikan kolom di Unggul sebenarnya cukup mudah dan hanya memerlukan beberapa klik. Dan jika nanti Anda memutuskan ingin bertemu mereka lagi? Bahkan lebih mudah untuk mengembalikannya.
Isi
- Cara menyembunyikan kolom di excel
- Cara memperlihatkan kolom di Excel
Apa pun pilihannya, kami memenuhi kebutuhan kolom Anda dengan panduan ini. Teruslah membaca dan kami akan menunjukkan cara menyembunyikan kolom dan cara menampilkan kolom di Excel dalam sekejap.
Video yang Direkomendasikan
Mudah
5 menit
Microsoft Excel
Sebuah komputer
Cara menyembunyikan kolom di excel
Menyembunyikan kolom di Excel cukup mudah dan cepat. Berikut cara melakukannya:
Langkah 1: Pilih kolom yang ingin Anda sembunyikan. Tindakan ini bergantung pada berapa banyak kolom yang ingin Anda sembunyikan sekaligus:
Jika Anda hanya perlu menyembunyikan satu kolom: Cukup klik huruf judul kolom di bagian atas kolom yang Anda inginkan.
Jika Anda perlu menyembunyikan beberapa kolom sekaligus: Klik huruf judul kolom di bagian atas kolom mana pun yang Anda inginkan, lalu tekan dan tahan tombol CTRL kunci pada keyboard Anda saat Anda mengklik huruf judul kolom dari kolom lainnya yang ingin Anda sembunyikan.
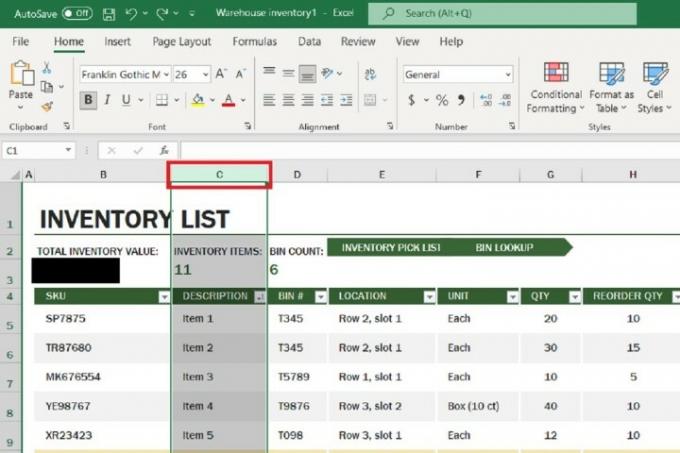
Langkah 2: Kemudian klik kanan pada salah satu huruf judul kolom dari kolom yang dipilih. (Jangan klik kanan di tempat lain, cukup klik kanan pada judul surat. Mengklik di tempat lain akan memunculkan menu lain yang tidak memiliki opsi yang Anda perlukan.)
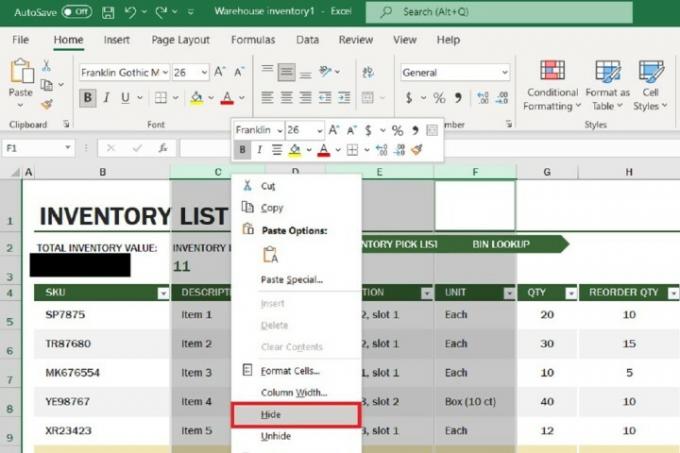
Terkait
- Cara menonaktifkan akun Instagram Anda (atau menghapusnya)
- Cara menghapus halaman di Word
- Cara berbagi printer di Windows
Langkah 3: Dari menu yang muncul, pilih Bersembunyi.
Kolom yang Anda pilih sekarang seharusnya disembunyikan dari pandangan.
Cara memperlihatkan kolom di Excel
Jika Anda siap untuk menampilkan kolom tersembunyi di spreadsheet Anda, berikut cara menampilkan kolom di Excel:
Langkah 1: Semua judul kolom memiliki garis batas yang memisahkannya dari judul kolom berikutnya. Ketika sebuah kolom disembunyikan, garis batas antara kolom-kolom yang biasanya berdekatan dengan kolom tersembunyi menjadi lebih tebal dan lebih terlihat. Arahkan mouse ke garis batas ini hingga Anda melihat sekumpulan panah hitam muncul yang menunjuk ke arah berlawanan Dan memiliki ruang di antara mereka. Panah-panah ini tidak boleh terlihat terhubung satu sama lain.
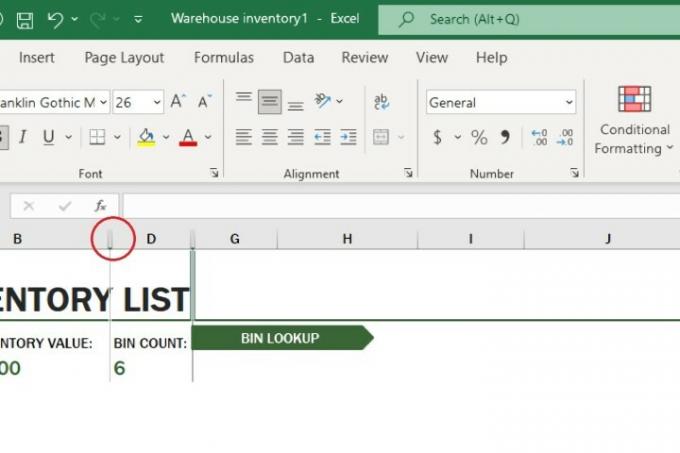
Langkah 2: Setelah panah yang dijelaskan pada langkah sebelumnya muncul, klik dua kali garis batas tersebut.
Kolom Anda yang dulu tersembunyi akan muncul kembali secara otomatis. (Jika Anda menyembunyikan beberapa kolom sekaligus, semuanya akan muncul kembali secara bersamaan, namun jika tidak, Anda harus masih bisa memunculkannya kembali satu per satu dengan mengklik dua kali pada masing-masing garis batasnya.)
Langkah 3: Alternatifnya, Anda juga dapat mengklik kanan garis batas yang sama (setelah panah tersebut muncul), dan sebuah menu akan muncul. Dari menu itu, Anda bisa memilih Perlihatkan. Kolom Anda juga akan muncul kembali dengan metode ini. (Jika Anda menyembunyikan beberapa kolom sekaligus, semuanya akan muncul kembali secara bersamaan, namun jika tidak, Anda harus masih dapat memunculkannya kembali satu per satu dengan mengklik kanan pada masing-masing garis batasnya dan memilih Perlihatkan.)
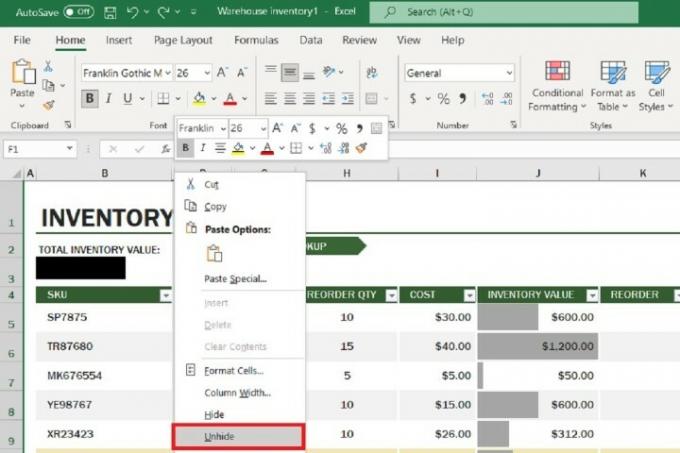
Langkah 4: Dan jika Anda menyembunyikan kolom lalu segera memutuskan ingin memperlihatkannya, Anda juga dapat menekannya CTRL + Z di keyboard Anda dan Excel akan secara otomatis membatalkannya dan kolom Anda akan muncul kembali.
Rekomendasi Editor
- Cara mengingat email di Outlook
- Masalah Microsoft Teams yang paling umum, dan cara memperbaikinya
- Cara mengekspor dokumen Word ke Kindle
- Cara menggambar di Microsoft Word
- Cara factory reset Windows 10 atau Windows 11
Tingkatkan gaya hidup AndaTren Digital membantu pembaca mengawasi dunia teknologi yang bergerak cepat dengan semua berita terbaru, ulasan produk yang menyenangkan, editorial yang berwawasan luas, dan cuplikan unik.



