Saat Anda mulai mengirim email dari iPad, folder Terkirim akan diatur untuk menyimpannya. Tergantung pada jenis pengaturan email yang Anda gunakan, folder ini mungkin menyertakan email yang dikirim dari perangkat lain yang terhubung ke akun Anda, seperti komputer atau iPhone; Anda juga dapat mengakses pesan yang dikirim dari iPad Anda di perangkat ini.
Buka Folder Terkirim di iPad Mail
Mengetuk Surat di layar Utama Anda. Jika email Anda terbuka di Kotak Masuk atau folder lain, ketuk nama akun di bagian atas layar untuk membuka menu utama dengan daftar folder akun Anda.
Video Hari Ini
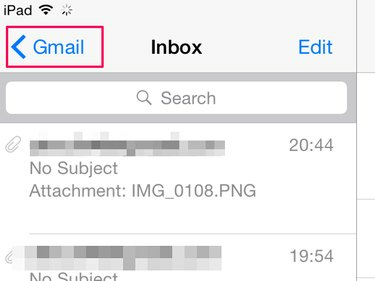
iPad Anda menyimpan pesan terkirim dalam folder Terkirim.
Kredit Gambar: Gambar milik Apple
Jika Anda memiliki beberapa akun email di iPad, Anda mungkin perlu mengambil langkah tambahan dan memilih Kotak surat di bagian atas layar saat Anda meninggalkan folder. Pilih akun yang ingin Anda akses di area Akun untuk membuka menunya.
Saat Anda membuka menu utama, ketuk Terkirim untuk melihat daftar email yang Anda kirim dari iPad Anda.

Folder Terkirim memiliki ikon pesawat kertas.
Kredit Gambar: Gambar milik Apple
Tip
Anda mungkin tidak melihat Terkirim folder di menu akun Anda jika Anda belum mengirim email dari iPad Anda. Jika tidak ada, kirim pesan percobaan dari akun email. Setelah sekitar satu menit, tarik layar ke bawah untuk menyegarkan menu dan folder sekarang akan ditampilkan dalam daftar.
Ketuk surel Anda ingin membuka. Jika Anda dalam mode lansekap, pratinjau di layar yang sama; itu terbuka di layar baru dalam mode potret.
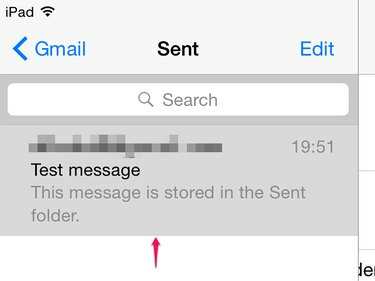
Email terkirim berubah menjadi abu-abu saat Anda mengetuknya.
Kredit Gambar: Gambar milik Apple
Tip
Jika Anda tidak dapat melihat email terbaru di folder Terkirim, email tersebut mungkin tertahan di Kotak Keluar Anda. Kembali ke menu utama dan ketuk Kotak keluar. Jika email ada di sana, ketuk buka lalu ketuk di mana saja di badan pesan untuk membuka draf. Mengetuk Mengirim untuk mengirim ulang.
Akses Semua Email Terkirim
Ada dua jenis pengaturan akun email -- Post Office Protocol (POP) dan Internet Message Access Protocol (IMAP). Biasanya, iPad Anda secara otomatis menggunakan opsi IMAP, jika tersedia, saat Anda menambahkan akun email. POP bukan pilihan yang bagus jika Anda ingin menggunakan akun di berbagai perangkat, karena dapat menghapus pesan dari server setelah Anda membukanya di satu perangkat, jadi Anda mungkin tidak dapat mengunduhnya di yang lain. Ini juga hanya memungkinkan Anda untuk melihat pesan terkirim pada perangkat dari mana mereka dikirim.
IMAP bekerja pada sistem server terpusat yang dapat diakses oleh semua perangkat Anda. Ini memungkinkan Anda untuk melihat email terkirim di perangkat apa pun, membantu Anda melacak akun email Anda tidak peduli bagaimana atau di mana Anda mengaksesnya. Misalnya, jika Anda mengirim email dari PC Anda, itu juga akan muncul di folder Terkirim di iPad Anda dan sebaliknya,
Jika Anda tidak dapat melihat email yang dikirim dari iPad Anda di perangkat lain dan menggunakan IMAP, Anda mungkin perlu mengubah pengaturan Anda. Mengetuk Pengaturan di layar Utama Anda dan buka Mail, Kontak, Kalender.
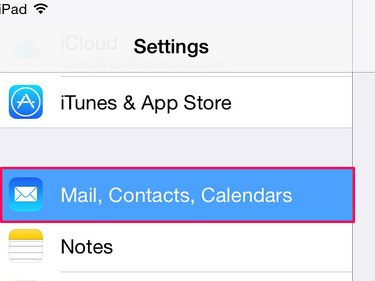
Mail, Kontak, Kalender menyimpan semua akun dan pengaturan email Anda.
Kredit Gambar: Gambar milik Apple
Ketuk Anda akun email di daftar Akun lalu ketuk Akun untuk membuka layar admin. Mengetuk Canggih lalu buka Kotak Surat Terkirim di area Perilaku Kotak Surat.
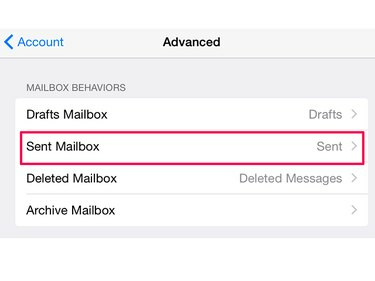
Di bagian Lanjutan, Anda juga dapat mengubah draf, menghapus, dan mengarsipkan pengaturan kotak surat.
Kredit Gambar: Gambar milik Apple
Pergi ke Di Server area dan ketuk Terkirim untuk memberi tanda centang di bidang itu. Ini memberi tahu iPad Anda untuk menyimpan pesan terkirim secara terpusat, sehingga Anda dapat melihatnya di seluruh perangkat.
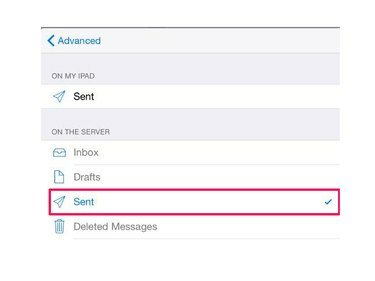
Pastikan tidak ada tanda centang di sebelah Terkirim di area Di iPad Saya.
Kredit Gambar: Gambar milik Apple
Ketuk Canggih tombol, Akun tombol dan kemudian Selesai untuk menyimpan perubahan.
Tip
- Jika Anda memiliki akun POP, iPad Anda menyimpan email di server selama satu minggu secara default, memungkinkan Anda untuk mengaksesnya pada waktu itu di perangkat lain sebelum menghapusnya dari server. Anda dapat memperpanjang waktu ini atau mengaturnya agar tidak dihapus dengan mengubah periode penghapusan pesan default.
- Jika Anda tidak dapat menyinkronkan perangkat sehingga semuanya menampilkan email terkirim, Anda dapat menggunakan solusi dengan menyalin email ke Kotak Masuk sehingga Anda memiliki catatannya di perangkat lain. Mengetuk Pengaturan dan Mail, Kontak, Kalender. Pergi ke Selalu Bcc Sendiri dan nyalakan tombol penggeser.
Peringatan
Jika Anda memiliki akun email POP di komputer atau perangkat seluler dan ingin beralih ke IMAP, Anda mungkin harus menyiapkan akun baru dan menghapus yang lama. Jangan lakukan ini tanpa mendapatkan saran dari penyedia email Anda tentang cara terbaik untuk mengelola peralihan; jika tidak, Anda mungkin akan kehilangan email secara permanen.




