
Kelompokkan dan pisahkan objek untuk mengelola posisi lapisannya dengan cepat.
Kredit Gambar: Gambar milik Microsoft.
Di PowerPoint 2013, setiap kali Anda menambahkan objek baru, objek itu muncul di lapisan baru di atas objek lainnya. Ini bukan sesuatu yang Anda perhatikan ketika objek berdampingan, tetapi jika Anda ingin satu bentuk, kotak teks, atau objek lain muncul di atas atau di bawah yang lain, lapisan menjadi sangat penting. Menggunakan opsi di bawah tab Format Alat Menggambar, Anda dapat memindahkan objek atau sekelompok objek ke lapisan apa pun yang Anda pilih.
Langkah 1

Pilih objek yang akan dipindahkan.
Kredit Gambar: Gambar milik Microsoft.
Buka file PowerPoint dan masuk ke slide yang berisi beberapa objek, atau tambahkan beberapa objek. Klik objek apa pun yang ingin Anda tampilkan di lapisan di bawah semua objek lainnya. Perhatikan bahwa tab Format disorot di bawah tab Alat Gambar, apakah Anda telah memilih gambar, foto, kotak teks, atau objek lainnya.
Video Hari Ini
Langkah 2
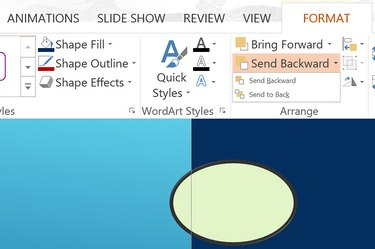
Klik "Kirim ke Kembali."
Kredit Gambar: Gambar milik Microsoft.
Klik tab "Format" Alat Gambar saat objek Anda dipilih. Opsi Bawa Maju dan Kirim Mundur muncul di grup Pengaturan. Klik "Panah" kecil di samping Kirim Mundur dan pilih "Kirim ke Kembali." Objek dipindahkan ke lapisan bawah sehingga semua objek lain berada di atasnya.
Langkah 3

Klik "Bawa Maju."
Kredit Gambar: Gambar milik Microsoft.
Pilih objek yang ingin Anda bawa ke atas. Klik "Bawa Maju" di bawah tab Format. Ini memindahkan objek satu tingkat lebih tinggi. Klik "Bawa Maju" lagi untuk membawa lapisan lain lebih tinggi atau klik "Panah" dan pilih "Bawa ke Depan."
Menggunakan Grup dan Lapisan
Langkah 1

Sorot objek dan pilih "Grup."
Kredit Gambar: Gambar milik Microsoft.
Seret kursor ke atas dua objek atau lebih. Klik tab "Format" Alat Menggambar. Di grup Atur, di samping opsi Bawa Maju dan Kirim Mundur ada tiga ikon kecil. Ikon tengah, menyerupai dua kotak yang dilapiskan, adalah ikon Grup. Klik "Panah" di sebelah ikon Grup dan pilih "Grup." Objek-objek tersebut sekarang dihubungkan bersama seolah-olah mereka adalah satu objek.
Langkah 2
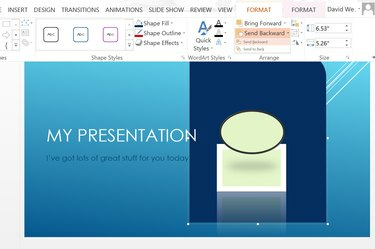
Pilih "Kirim ke Kembali".
Kredit Gambar: Gambar milik Microsoft.
Seret objek yang dikelompokkan ke lokasi mana pun di slide. Klik tab "Format" lagi dan ubah posisi lapisannya dengan memilih "Bawa Maju" atau "Kirim Mundur."
Langkah 3

Pilih "Batalkan grup".
Kredit Gambar: Gambar milik Microsoft.
Pisahkan objek ketika Anda puas dengan posisinya dengan mengklik "Panah" di samping ikon Grup lagi dan memilih "Batalkan grup."



