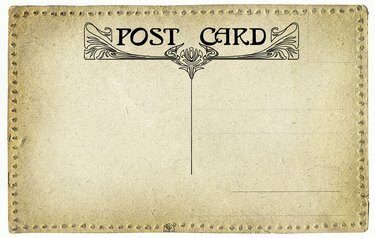
Kartu pos mudah dibuat di InDesign.
Kredit Gambar: pavila/iStock/Getty Images
Buat dan cetak kartu pos di rumah menggunakan perangkat lunak InDesign Adobe dan stok kertas kartu pos siap cetak yang tersedia untuk printer inkjet atau laser Anda. Rancang bagian depan kartu pos sesuai keinginan Anda, tetapi bagian belakangnya harus memenuhi persyaratan pengiriman Layanan Pos A.S. agar memenuhi syarat untuk tarif pengiriman kartu pos.
Membuat Dokumen
Langkah 1
Tentukan ukuran kartu pos Anda. Stok kartu pos siap cetak tersedia dalam beberapa ukuran, tetapi 6 inci kali 4 inci adalah ukuran yang umum. Ukur ukuran stok kartu sebelum Anda mengatur dokumen Anda.
Video Hari Ini
Langkah 2
Buka file baru di InDesign dengan memilih "File," "New" dan "Document." Di jendela "Dokumen Baru", atur halaman lebar hingga 6 inci dan tinggi halaman hingga 4 inci atau dengan lebar dan tinggi stok kartu Anda jika berbeda ukuran.
Langkah 3
Ubah Jumlah Halaman menjadi "2." Atur semua margin menjadi 1/4 inci dan klik "OK."
Mendesain Kartu Pos
Langkah 1
Tambahkan gambar ke bagian depan kartu dengan memilih "File" dan "Place." Telusuri untuk menemukan foto yang Anda inginkan untuk bagian depan kartu pos. Pilih gambar dan klik "Buka." Klik di mana saja di bagian depan kartu untuk menempatkan gambar.
Langkah 2
Ukuran gambar sehingga pas dengan margin 1/4 inci dengan memilih gambar dan memilih "Objek," "Transformasi" dan "Skala." Masukkan persentase di kotak "Skala X" dan "Skala Y". Buat penyesuaian tambahan menggunakan pegangan pada kotak gambar.
Langkah 3
Pilih "Jendela" dari menu dan konfirmasikan bahwa Lapisan memiliki tanda centang di sebelahnya. Jika tidak, klik "Layers" untuk membuka panel Layers. Klik ikon Create a New Layer di bagian bawah panel Layers untuk menambahkan layer.
Langkah 4
Pilih layer baru sebagai layer kerja dengan mengkliknya di panel Layers. Tambahkan teks pada lapisan ini dengan memilih alat "Teks". Klik dan seret dokumen untuk membuat kotak teks, lalu masukkan pesan untuk ditumpangkan pada foto. Pilih font dan ukurannya di panel Character.
Langkah 5
Buka halaman 2 dokumen Anda, yang merupakan bagian belakang kartu pos. Gambar sebuah kotak untuk menunjukkan posisi stempel dengan memilih alat persegi panjang dan menggambar persegi 1 inci di sudut kanan atas kartu di dalam margin seperempat inci. Setel isian ke none. Di panel "Stroke", atur stroke menjadi 0,5 poin dan atur warnanya menjadi 7 persen hitam.
Langkah 6
Gambarlah sebuah persegi panjang di bagian bawah kartu yang memanjang hingga 0,625 inci dari bagian bawah kartu dan membentang selebar kartu pos. Atur fill menjadi 7 persen hitam dan stroke menjadi none. Area ini dicadangkan untuk kode batang yang diterapkan oleh Layanan Pos AS, dan Anda tidak boleh menulis di area ini.
Langkah 7
Gambar garis vertikal 3,25 inci dari tepi kiri kartu, memanjang dari margin atas ke area kode batang berwarna di bagian bawah kartu. Atur stroke menjadi 0,5 poin dan warnanya menjadi hitam. Ini membagi kartu menjadi bagian tempat Anda menulis yang terletak di sisi kiri baris dan bagian untuk alamat surat, yang berada di sisi kanan baris.
Langkah 8
Pilih alat "Ketik" dan ketik alamat pengirim Anda di sudut kiri atas kartu, tepat di dalam margin seperempat inci sehingga printer Anda tidak memotong teks saat Anda mencetak kartu. Biarkan sisa sisi kiri kosong untuk pesan tulisan tangan Anda.
Mencetak Kartu Pos
Langkah 1
Muat kertas kartu pos ke dalam printer Anda. Satu sisi mungkin mengkilap dan matte lainnya. Sisi glossy untuk foto dan sisi matte untuk informasi tulisan tangan Anda.
Langkah 2
Cetak bagian depan kartu pos hanya pada sisi yang mengkilap dari stok kartu. Ini adalah halaman 1 dari dokumen. Jika Anda menggunakan printer inkjet, sisihkan kartu pos dan tunggu hingga tinta mengering.
Langkah 3
Muat ulang kertas ke dalam printer sehingga sisi matte akan dicetak. Lihat buku pegangan printer Anda jika Anda tidak yakin bagaimana melakukannya. Cetak sisi belakang kartu pos -- halaman 2 dalam dokumen -- pada sisi matte dari stok kartu. Pastikan bagian atas halaman 2 dicadangkan ke bagian atas halaman 1 sebelum mencetak semua kartu.
Langkah 4
Pisahkan kartu pos di sepanjang lubang di stok kartu.
Tip
Instruksi ini berlaku untuk Adobe InDesign CC, versi 2014.
Koreksi teks pada kartu pos Anda dengan hati-hati sebelum mencetaknya.
Beberapa stok kartu pos dirancang sedemikian rupa sehingga gambar depan dapat keluar dari sisi kartu pos untuk mendapatkan tampilan penuh. Periksa kemasan stok Anda secara spesifik, tetapi biasanya ini mengharuskan Anda untuk memperpanjang foto sedikit di luar tepi dokumen, biasanya 1/8 inci di semua sisi.
Peringatan
Jangan menulis di area kode batang di bagian bawah kartu pos.
Jangan memasukkan kertas kartu pos ke dalam printer Anda saat tinta masih basah.
Area berwarna di bagian bawah kartu tidak boleh lebih gelap dari 7 persen hitam untuk memenuhi peraturan pos.




