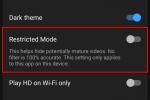Google Drive adalah salah satu yang terbaik penyedia penyimpanan cloud, menawarkan fleksibilitas kepada penggunanya untuk mengakses data dari hampir semua perangkat, di mana pun di dunia. Namun, ada kasus tertentu yang gagal memuat dengan pesan kesalahan "Google Drive menolak untuk terhubung" atau "drive.google.com menolak untuk terhubung."
Isi
- Menggunakan mode penyamaran
- Keluar dari beberapa akun Google
- Hapus cache dan cookie browser
Kesalahan ini mungkin terjadi saat menggunakan salah satu aplikasi kantor Google (seperti Dokumen, Spreadsheet, atau Slide) saat menggunakan beberapa akun Google. Jika Anda menghadapi masalah seperti itu, kami siap membantu. Berikut panduan singkat langkah demi langkah tentang bagaimana Anda dapat mengatasi masalah konektivitas Google Drive ini.
Video yang Direkomendasikan
Mudah
5 menit
PC yang menjalankan Windows, Mac, Linux atau Chrome OS
akun Google
peramban Chrome
Menggunakan mode penyamaran
Seperti disebutkan, salah satu alasan kesalahan ini terus berlanjut adalah karena beberapa akun Google disinkronkan dengan browser Anda. Menggunakan jendela penyamaran browser Anda adalah perbaikan cepat untuk mengatasi masalah koneksi Google Drive. Perhatikan bahwa ini adalah solusi sementara, dan setelah Anda menutup jendela penyamaran, Anda tidak akan lagi masuk dengan akun Google Anda.
Langkah 1: Buka Chrome lalu buka jendela penyamaran. Biasanya terletak di Tiga titik menu di pojok kanan atas.

Langkah 2: Selanjutnya buka Google Drive dengan cara enter drive.google.com di bilah alamat.

Terkait
- Apa itu Google Penyair? Berikut cara menggunakan saingan ChatGPT ini
- Masalah umum Windows 11 dan cara memperbaikinya
- Cara menghapus halaman di Google Docs
Langkah 3: Klik pada Pergi ke Berkendara tombol dan lanjutkan untuk masuk dengan akun Google Anda.

Langkah 4: "Kesalahan Drive menolak untuk menyambung" sekarang seharusnya sudah teratasi.
Keluar dari beberapa akun Google
Solusi lain untuk Google Drive yang menolak untuk terhubung adalah dengan keluar dari semua akun yang mungkin Anda masuki dari browser Anda. Hal ini biasanya membantu menyelesaikan perselisihan apa pun karena Anda hanya akan mengakses Google Drive dengan satu akun dalam satu waktu. Inilah cara Anda melakukannya.
Langkah 1: Buka Chrome dan buka Google Drive dengan masuk drive.google.com di bilah alamat.
Langkah 2: Klik pada Anda Ikon profil Google di kanan atas untuk menampilkan semua akun yang telah disinkronkan.

Langkah 3: Selanjutnya, klik tombol yang bertuliskan Keluar dari semua akun.
Langkah 4: Sebuah prompt akan muncul untuk mengkonfirmasi tindakan Anda. Klik Melanjutkan untuk keluar dari semua akun.

Langkah 5: Setelah semua akun keluar, buka Google Drive sekali lagi dan masuk dengan akun Google yang mengalami masalah konektivitas. Anda sekarang seharusnya dapat mengakses Drive Anda.
Hapus cache dan cookie browser
Solusi lainnya adalah menghapus cache dan cookie browser Anda. File-file sementara ini disimpan di PC Anda untuk meningkatkan pengalaman pengguna dan kinerja halaman web. Sebaiknya bersihkan ini dari waktu ke waktu atau kapan pun Anda menghadapi masalah penelusuran. Berikut cara menghapus cache dan cookie di Chrome. (Jika Anda menggunakan browser lain, berikut langkah-langkahnya cara menghapus cache browser Anda.)
Langkah 1: Buka Google Chrome dan klik Tiga titik menu di sudut kanan atas jendela browser.
Langkah 2: Klik Pengaturan di menu tarik-turun.

Langkah 3: Selanjutnya, klik Privasi dan keamanan di bilah sisi kiri. Anda kemudian ingin mencarinya Menghapus data pencarian pilihan dan klik.

Langkah 4: Sebuah pop-up akan muncul di mana Anda perlu mencentang kotaknya Gambar dan file dalam cache Dan Cookie dan data situs lainnya.

Langkah 5: Klik pada Hapus data tombol dan mulai ulang Chrome. Masalah konektivitas Drive harus diselesaikan.

Rekomendasi Editor
- Cara menambahkan font ke Google Slide: panduan langkah demi langkah
- Masalah Microsoft Teams yang paling umum, dan cara memperbaikinya
- Cara menggunakan Google SGE — cobalah sendiri pengalaman pencarian generatif
- Cara superskrip dan subskrip di Google Docs
- Saingan Google ChatGPT baru saja diluncurkan dalam pencarian. Berikut cara mencobanya
Tingkatkan gaya hidup AndaTren Digital membantu pembaca mengawasi dunia teknologi yang bergerak cepat dengan semua berita terkini, ulasan produk yang menyenangkan, editorial yang berwawasan luas, dan cuplikan unik.