Tidak semua orang ahli dalam spreadsheet Excel dan Anda mungkin tidak selalu tahu cara menulis rumus yang Anda perlukan untuk kumpulan data tertentu. Jika Anda kesulitan menemukan rumus yang tepat untuk kebutuhan data dan komputasi Anda, ada opsi baru yang dapat membantu Anda menuliskan rumus tersebut hanya dalam beberapa langkah.
Pilihan itu adalah ChatGPT, chatbot AI baru yang menarik dari perusahaan kecerdasan buatan OpenAI. Dan di antara semua hal lain yang dapat dilakukan ChatGPT, ia juga dapat menulis rumus Excel. Dalam panduan ini, kami akan menunjukkan cara menggunakannya untuk mendapatkan rumus Excel yang Anda butuhkan. Mari kita mulai.
Video yang Direkomendasikan
Mudah
5 menit
Microsoft Excel
Akun OpenAI
Sebuah komputer
Cara menggunakan ChatGPT untuk menulis rumus Excel
Mari kita lihat cara menggunakan ChatGPT untuk menulis rumus Excel. Untuk keperluan panduan ini, kami akan menggunakan contoh kumpulan data sederhana untuk melakukannya perhitungan dasar dengan rumus yang dihasilkan ChatGPT.
Jangan lupa: Anda memerlukan akun OpenAI dan spreadsheet Microsoft Excel dengan kumpulan data.
Langkah 1: Silakan buka spreadsheet Excel yang ingin Anda gunakan.
Dalam contoh kita, kita memiliki tabel sederhana berisi produk, layanan, perkiraan harga, dan harga sebenarnya. Menggunakan rumus Excel yang ditulis oleh ChatGPT, kami ingin menghitung selisih antara proyeksi harga dan harga sebenarnya untuk setiap produk atau jasa yang tercantum (Kolom D), dan subtotal Kolom B, C, dan D.
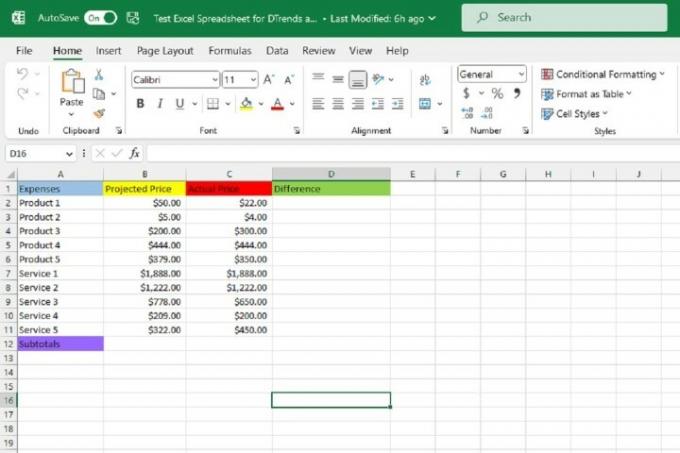
Langkah 2: Sekarang buka browser web Anda dan pergi ke situs web ChatGPT. Kemudian masuk ke akun OpenAI Anda. Anda sekarang harus melihat Obrolan baru layar untuk ChatGPT.

Terkait
- ChatGPT: berita terkini, kontroversi, dan tips yang perlu Anda ketahui
- Apa yang dimaksud dengan perintah DAN untuk ChatGPT?
- Google Bard sekarang dapat berbicara, tetapi bisakah ia meredam ChatGPT?
Langkah 3: Di layar obrolan baru, ketikkan permintaan Anda untuk rumus Excel untuk data Anda di Kirim pesan... kotak teks di bagian bawah layar obrolan. Lalu tekan Memasuki di papan ketik Anda.
Dalam contoh kita, kita ingin mengisi sel kolom Selisih (Kolom D) dengan jawaban dari pengurangan nilai kolom Harga Aktual (Kolom C) dari nilai terkait di kolom Proyeksi Harga (Kolom B).
Jadi kita akan mulai dengan meminta ChatGPT menulis rumus Excel dengan mengurangkan angka di sel C2 dari angka di B2. Anda harus berhati-hati dalam menyampaikan permintaan Anda dengan jelas dan setepat mungkin, jika tidak, ChatGPT dapat salah memahami Anda dan memberi Anda rumus yang salah.
Sebagai contoh, kami mengirim pesan berikut ke ChatGPT: Silakan tulis rumus Excel dengan mengurangkan nilai di C2 dari nilai di B2.

Langkah 4: Respons ChatGPT terhadap permintaan Anda harus menyertakan rumus untuk Anda gunakan dan penjelasan singkat tentang cara menggunakannya dalam spreadsheet Excel. Salin rumus dari layar obrolan dengan menyorotnya lalu menekan CTRL + C di papan ketik Anda.
Langkah 5: Buka spreadsheet Excel Anda dan pilih sel yang Anda inginkan untuk meletakkan rumus Anda. Kemudian tempel rumus Anda ke dalam sel dengan menekan CTRL+V di papan ketik Anda. Jawaban yang benar untuk rumus Anda akan segera muncul di sel yang Anda pilih.
Dalam contoh kami, ChatGPT menghasilkan rumus berikut untuk permintaan kami: =B2-C2. Dan setelah kita menyalin dan menempelkan rumus tersebut ke sel spreadsheet yang kita inginkan (D2), rumus tersebut menghasilkan jawaban yang benar: Perbedaan antara Proyeksi Harga Produk 1 (B2 yang setara dengan $50) dan Harga Aktualnya (C2 yang setara dengan $22) adalah $28.
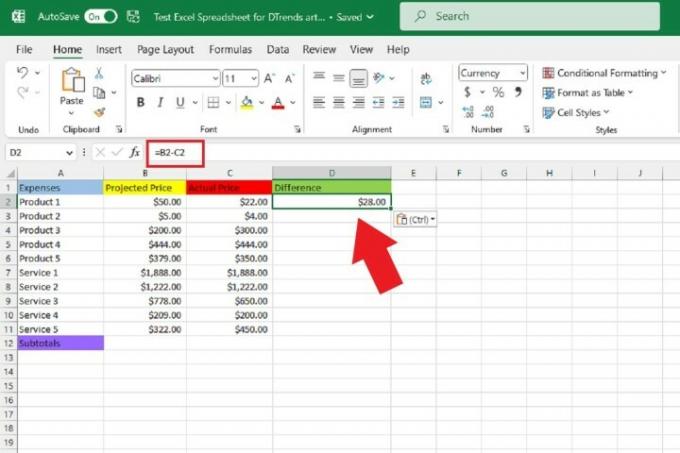
Langkah 6: Kemudian, untuk mengisi sisa sel kosong pada kolom Perbedaan (Kolom D) dengan masing-masing produk atau jasa yang benar jawabannya, Anda cukup mengarahkan kursor ke sudut kanan bawah sel tempat Anda baru saja menyalin dan menempelkan jawaban Anda rumus. Kemudian begitu Anda melihat warna hitam Tanda tambah ikon muncul, pilih sudut dan seret kursor Anda untuk memilih sisa kolom hingga baris data terakhir.
Kemudian lepaskan pegangan Anda pada kursor. Setelah Anda melakukannya, sel kosong tersebut akan secara otomatis mengisi jawaban yang benar untuk baris datanya masing-masing.
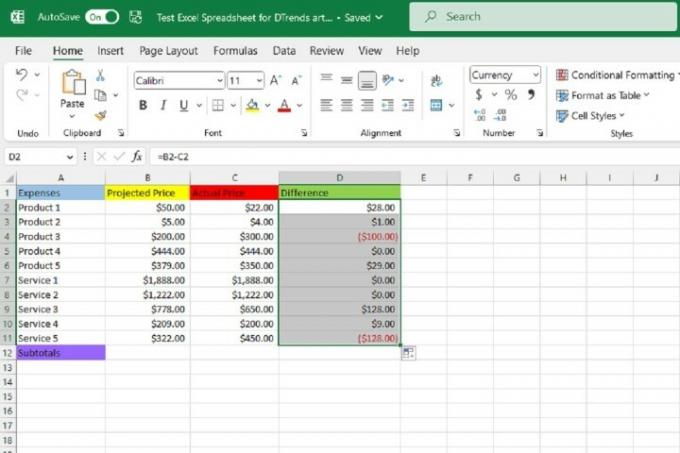
Langkah 7: Mari kita lakukan satu contoh lagi, kali ini dengan penambahan. Dengan menggunakan contoh spreadsheet yang sama, sekarang kita ingin mengetahui jumlah total semua nilai di Kolom B (Proyeksi Harga).
Jadi kita akan kembali ke ChatGPT dan mengirimkan permintaan rumus Excel ke chatbot yang menjumlahkan semua nilai di kolom B, dari B2 hingga B11.
Dalam hal ini, pesan kami kepada ChatGPT adalah: Silakan tulis rumus Excel yang menjumlahkan semua nilai di Kolom B, dari B2 hingga B11.
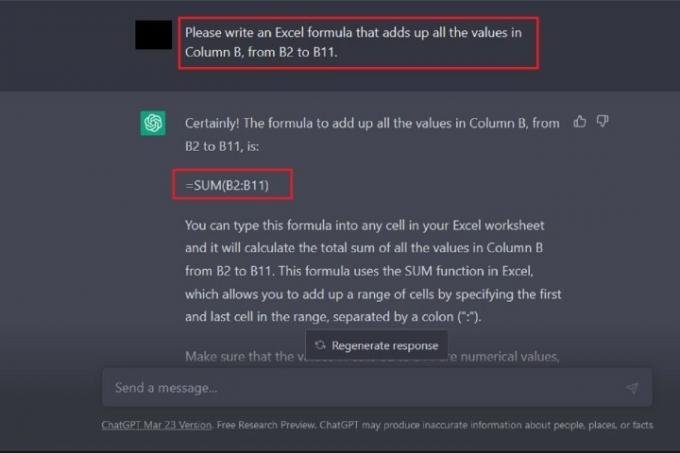
Langkah 8: ChatGPT harus merespons dengan rumusnya dan penjelasan cara menggunakannya. Maka Anda harus melakukannya Salin dan tempel rumus tersebut ke dalam sel spreadsheet yang Anda inginkan seperti yang kami lakukan untuk rumus pengurangan sebelumnya dalam panduan ini.
Setelah Anda menempelkan rumus penjumlahan ini, jawaban yang benar akan otomatis muncul di sel itu. Sebagai contoh, ChatGPT menyediakan rumus ini untuk menjumlahkan semua sel di Kolom B, dari B2 hingga B11: =Jumlah(B2:B11).
Rumus ini dengan benar memberikan jawaban $5.497. Ini berarti subtotal Proyeksi Harga produk dan layanan yang tercantum dalam spreadsheet ini adalah $5.497.

Langkah 9: Terakhir, karena kita ingin mengisi sisa kumpulan data di spreadsheet ini dengan subtotal kolom C dan D (harga aktual dan selisih semua masing-masing produk dan layanan), kita akan mengarahkan kursor ke sudut kanan bawah sel yang baru saja kita salin dan tempelkan rumus penjumlahan kita ke dalam.
Sekali hitam Tanda tambah ikon muncul, kita akan memilih sudut ini dan kemudian menyeretnya ke kanan untuk memilih dua sel berikutnya. Setelah mereka dipilih, lepaskan penangguhan Anda.
Setelah Anda melepaskan penangguhan, jawaban subtotal yang benar akan muncul untuk kolom datanya masing-masing.
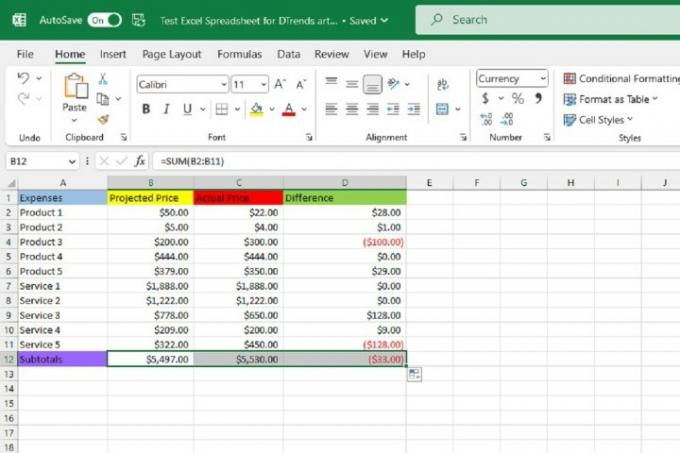
Rekomendasi Editor
- Penulis terkenal menuntut pembayaran dari perusahaan AI untuk menggunakan karya mereka
- GPT-4: cara menggunakan chatbot AI yang mempermalukan ChatGPT
- Wix menggunakan ChatGPT untuk membantu Anda membangun keseluruhan situs web dengan cepat
- Pembuat ChatGPT, OpenAI, menghadapi penyelidikan FTC atas undang-undang perlindungan konsumen
- Rekor pertumbuhan ChatGPT baru saja digulingkan oleh aplikasi viral baru
Tingkatkan gaya hidup AndaTren Digital membantu pembaca mengawasi dunia teknologi yang bergerak cepat dengan semua berita terkini, ulasan produk yang menyenangkan, editorial yang berwawasan luas, dan cuplikan unik.




