Jika Anda tidak menyukai nama default yang dimiliki PC Anda, Anda selalu dapat mempelajari cara mengubahnya. Mengubah nama PC memungkinkan Anda menamainya sesuka Anda sambil menghilangkan nama bergaya ID produk yang tidak dapat dideskripsikan yang menyertainya. Ini memungkinkan Anda memberikan sedikit bakat dan kepribadian pada sistem, atau sekadar memberi nama dengan sesuatu yang lebih deskriptif dan mudah dikenali di jaringan Anda.
Isi
- Mengubah nama PC Anda di Windows 10
- Mengubah nama PC Anda di MacBook/Mac
- Apa yang terjadi jika saya mengganti nama PC saya?
Berikut cara mengubah nama PC Anda dalam beberapa langkah cepat.
Video yang Direkomendasikan
Mudah
5 menit
PC Windows atau Mac
Mengubah nama PC Anda di Windows 10
Langkah 1: Pilih tombol mulai Windows dan pilih Pengaturan, Sistem, lalu pilih Tentang pilihan.
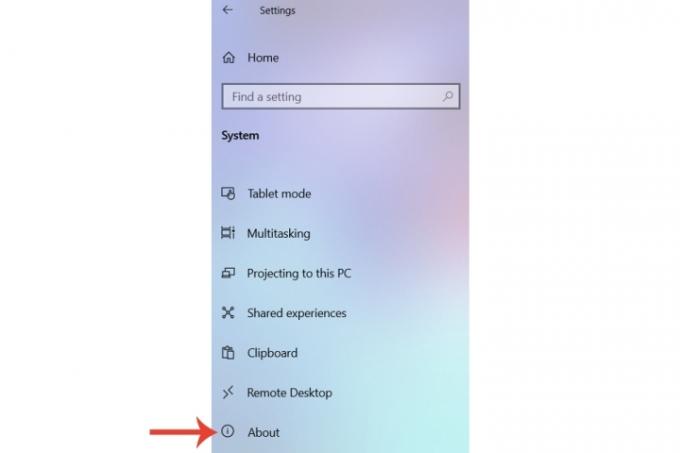
Langkah 2: Dalam Spesifikasi perangkat bagian, nama PC yang terkait dengan sistem spesifik tersebut akan ditampilkan. Pilih Ganti nama PC ini tombol.

Terkait
- Cara mengunduh file ISO Windows 10 secara legal dan menginstal Windows 10 darinya
- Asus ROG Sekutu vs. Steam Deck: begini perbandingannya
- Kesepakatan kilat menjatuhkan PC gaming pemula HP yang luar biasa ini di bawah $400
Langkah 3: Ubah nama dari nama default yang diberikan saat Anda pertama kali membelinya menjadi nama pilihan Anda. Penting untuk digarisbawahi bahwa komputer-komputer ini mungkin dapat dideteksi di jaringan, jadi mungkin berguna untuk menamainya sebagai 'namaandakerjaPC', misalnya.
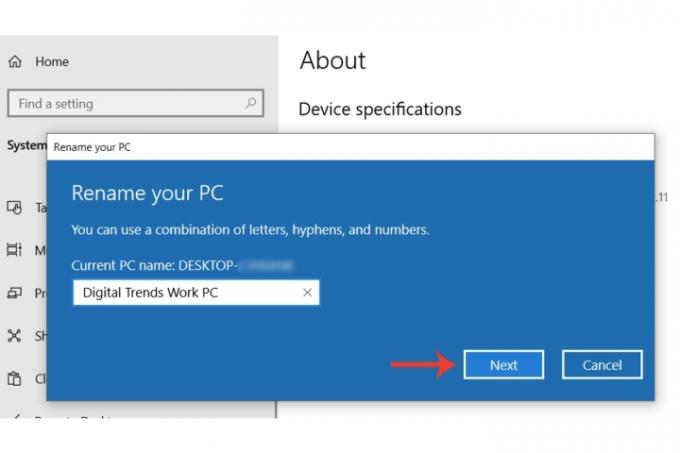
Langkah 4: Setelah Anda memilih nama untuk PC Anda, pilih Berikutnya tombol, setelah itu Anda dapat memulai ulang sistem untuk mengonfirmasi perubahan atau memulai ulang nanti.
Mengubah nama PC Anda di MacBook/Mac
Jika Anda memiliki desktop MacBook atau Mac dan ingin mengubah nama yang terkait dengan sistem tersebut, ada juga metode mudah untuk melakukannya.
Langkah 1: Pilih apel simbol di kiri atas bilah menu, lalu pilih Preferensi Sistem.
Langkah 2: Pilih Membagikan.
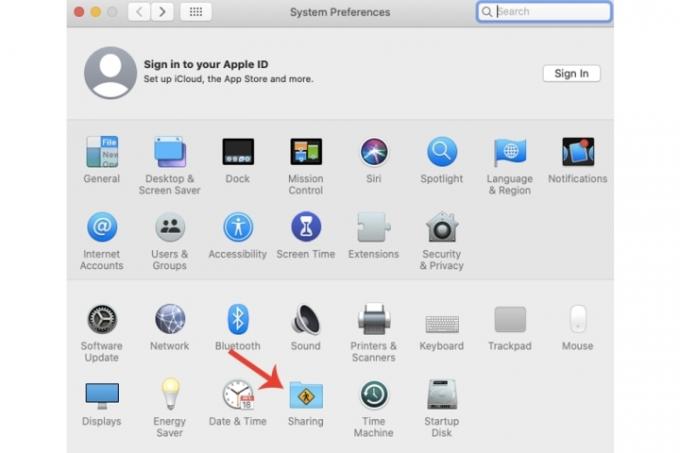
Langkah 3: Anda dapat melihat nama saat ini yang ditetapkan untuk Mac di sebelahnya Nama komputer. Cukup ubah ke nama baru sesuai keinginan Anda.
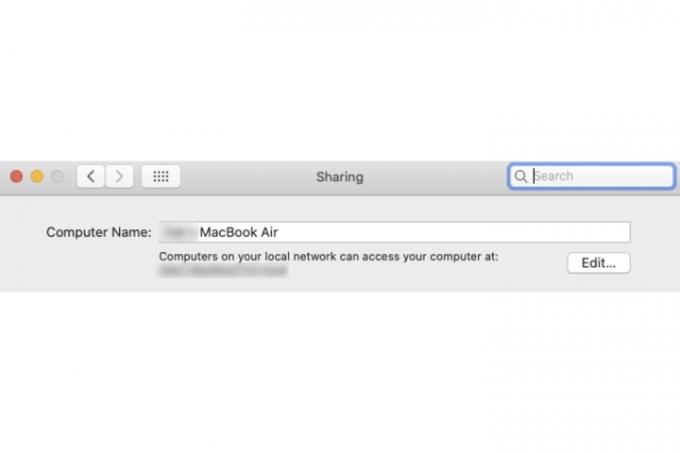
Apa yang terjadi jika saya mengganti nama PC saya?
Terlepas dari perubahan sederhana pada nama PC (berbeda dengan nama pengguna Anda yang sebenarnya yang melekat pada PC yang sama), ada efek lain Yang mungkin tidak terlalu jelas adalah, seperti yang telah kita bahas di atas, hal ini dapat lebih mudah diidentifikasi ketika Anda berada pada tujuan tertentu. jaringan. Misalnya, jika Anda memiliki jaringan yang dijalankan antara, misalnya, Mac dan berbagai PC Windows, menamainya dengan nama khusus terbukti berguna untuk memilih mesin yang tepat dengan lebih cepat.
Jika Anda ingin mengubah nama belakang misalnya, Mac Anda, bukan nama perangkat sebenarnya, lalu buka panduan kami menjelaskan cara melakukannya.
Rekomendasi Editor
- Saya mengganti PC saya dengan Asus ROG Ally. Inilah yang mengejutkan saya
- Anda dapat memainkan hampir semua game Windows di Mac — begini caranya
- Cara install Windows 11 atau Windows 10 di Steam Deck
- PC gaming Alienware dengan RTX 3080 ini sekarang didiskon $1700
- Cara menggabungkan file PDF di Windows, macOS, atau web
Tingkatkan gaya hidup AndaTren Digital membantu pembaca mengawasi dunia teknologi yang bergerak cepat dengan semua berita terkini, ulasan produk yang menyenangkan, editorial yang berwawasan luas, dan cuplikan unik.




