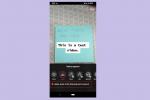Spreadsheet Excel dapat dengan cepat menjadi sulit diatur dan sulit dinavigasi dan digulir, terutama jika ada banyak baris dan kolom yang terlibat. Namun ada cara untuk mengendalikan situasi dan membuatnya lebih mudah dibaca.
Isi
- Cara membekukan baris di Excel
- Cara membekukan kolom di Excel
Berikut cara membekukan baris di Excel hanya dengan beberapa klik, sehingga baris tersebut tetap bersama Anda saat Anda menggulir.
Video yang Direkomendasikan
Mudah
5 menit
Microsoft Excel
Sebuah komputer
Cara membekukan baris di Excel
Langkah 1: Pilih satu atau beberapa baris yang ingin Anda bekukan. Ini akan menjadi baris yang akan tetap Anda ingat saat Anda menggulir spreadsheet. Pilih baris tepat di bawah baris yang ingin Anda bekukan. Jadi jika Anda ingin membekukan baris 1-3, Anda harus memilih baris 4.

Langkah 2: Kemudian pilih Melihat tab dari menu pita di bagian atas layar. Kemudian klik Bekukan Panel.
Terkait
- Cara membuat grafik di excel
- Bagaimana mengkonversi Nomor Apple ke Excel
- Bagaimana cara menambahkan kolom di Google Sheets
Langkah 3: Dari menu tarik-turun yang muncul, pilih Bekukan Panel.
Alternatifnya, jika yang ingin Anda lakukan hanyalah membekukan baris atas spreadsheet, Anda tidak perlu memilih baris apa pun sebelumnya. Anda cukup mengkliknya Melihat tab dan kemudian Bekukan Panel > Bekukan Baris Atas.

Langkah 4: Untuk mencairkan baris yang dibekukan: Buka Melihat tab lagi, pilih Bekukan Panel, lalu pilih Mencairkan Panel dari menu tarik-turun.

Cara membekukan kolom di Excel
Langkah 1: Pilih kolom yang ingin Anda bekukan. Kemudian pilih kolom yang berada tepat di sebelah kanan kolom atau kolom yang ingin dibekukan. Misalnya, jika Anda perlu membekukan kolom A, B, dan C: Anda harus memilih kolom D.

Langkah 2: Kemudian pilih Melihat tab dari menu pita di bagian atas layar. Lalu pilih Bekukan Panel.
Langkah 3: Dari menu tarik-turun yang muncul, pilih Bekukan Panel.
Alternatifnya, jika yang ingin Anda lakukan hanyalah membekukan kolom pertama spreadsheet, Anda cukup mengekliknya Melihat tab, lalu pilih Bekukan Panel > Bekukan Kolom Pertama.

Langkah 4: Untuk mencairkan kolom yang dibekukan, cukup klik Melihat tab, dan pilih Bekukan Panel > Mencairkan Panel.

Catatan Redaksi: Artikel telah diperiksa pada 1 Maret 2023 dan dipastikan bahwa langkah-langkah dan informasi yang disertakan masih akurat.
Rekomendasi Editor
- Cara menggunakan ChatGPT untuk menulis rumus Excel
- Google Spreadsheet vs. Excel: Mana yang lebih baik?
- Cara mengonversi file Excel ke Google Spreadsheet
- Cara membuat daftar drop-down di Excel
- Mengapa saya masih menggunakan paket Microsoft Office dibandingkan opsi gratis Google
Tingkatkan gaya hidup AndaTren Digital membantu pembaca mengawasi dunia teknologi yang bergerak cepat dengan semua berita terkini, ulasan produk yang menyenangkan, editorial yang berwawasan luas, dan cuplikan unik.