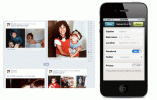Google Meet adalah layanan konferensi video Google, yang memungkinkan hingga 100 orang mengobrol sekaligus (atau hingga 250 orang pada paket bisnis tertentu). Bagian terbaik tentang layanan ini adalah gratis untuk digunakan, dan sebagainya rapat video dienkripsi dalam perjalanan untuk membantu mencegah siapa pun mengintip percakapan Anda. Ikuti panduan ini untuk mempelajari cara menggunakan Google Meet dan mulai terhubung dengan teman, keluarga, dan rekan kerja Anda.
Isi
- Mulai rapat video Google Meet
- Bergabung ke rapat video Google Meet
- Pengaturan untuk diubah selama rapat
- Fitur Meet khusus terbaru
Mulai rapat video Google Meet

Jika Anda memulai Google bertemu konferensi, Anda dapat mengikuti langkah-langkah berikut untuk memulai. Catatan, Anda memerlukan akun Google atau akun G Suite untuk memulai. Jika Anda menggunakan akun bisnis G Suite, administrator Anda harus mengaktifkan layanan tersebut sebelum Anda dapat mulai menggunakannya. Saat ini, Google Meet juga mendukung browser web Chrome Mozilla Firefox, Microsoft Edge, dan Apple Safari
. Selain itu, Google Meet dapat digunakan di iOS dan Android perangkat.Video yang Direkomendasikan
Mac atau PC
Jika Anda menggunakan Mac atau PC Windows, Anda dapat mengikuti petunjuk ini untuk memulai rapat video Google Meet. Pastikan untuk menggunakan salah satu browser web yang kompatibel, seperti yang disebutkan di atas.
Terkait
- Mengapa Google memotong akses web untuk beberapa pekerjanya?
- Seluruh internet kini menjadi milik AI Google
- Bagaimana kami menguji laptop
Langkah 1: Mengunjungi Situs web Google Meet.
Langkah 2: Klik salah satu Bergabung atau Mulai Rapat.
Langkah 3: Jika diminta, masukkan nama rapat (untuk pengguna G Suite).
Langkah 4: Klik Bergabung sekarang tombol.
Untuk mengundang individu ke rapat video Google Meet, Anda dapat mengklik Detail Rapat tombol di pojok kiri bawah. Kemudian salin tautannya dan bagikan dengan siapa pun yang ingin Anda ikuti. Alternatifnya, Anda dapat mengklik Tambahkan orang tombol (ditampilkan sebagai orang dengan simbol plus) di pojok kanan atas, lalu pilih Mengundang dan masukkan alamat email orang tersebut.
Android atau iOS
Jika Anda menggunakan perangkat seluler yang menjalankan Android atau iOS, Anda dapat mengikuti petunjuk ini untuk memulai rapat video Google Meet. Sebelum memulai, pastikan Anda mengunduh aplikasi resmi Google Meet dari
Langkah 1: Buka Bertemu aplikasi.
Langkah 2: Ketuk Pertemuan Baru tombol (ditampilkan sebagai simbol plus).
Langkah 3: Jika diminta, masukkan nama rapat (untuk pengguna G Suite).
Langkah 4: Mengetuk Bergabunglah dalam Rapat.
Untuk mengundang individu ke rapat video Google Meet Anda, ketuk Informasi tombol (Saya), lalu pilih Membagikan pilihan. Pilih bagaimana Anda ingin berbagi informasi rapat dengan teman, keluarga, atau rekan kerja Anda.
Bergabung ke rapat video Google Meet

Ada beberapa cara berbeda untuk bergabung ke rapat video Google Meet. Kami akan meninjau opsi yang paling populer, termasuk dari dalam Gmail, dari Google Kalender, menggunakan URL tautan rapat, dan menggunakan telepon. Ikuti langkah-langkah di bawah ini berdasarkan keinginan Anda untuk bergabung ke rapat video Google Meet.
Dari Gmail

Langkah 1: Mengunjungi situs web Gmail.
Langkah 2: Di sisi kiri, klik Bergabunglah dalam Rapat.
Langkah 3: Masukkan kode rapat atau nama panggilan yang Anda terima.
Langkah 4: Klik Bergabung tombol.
Salah satu peningkatan yang dilakukan Google pada proses Gmail adalah membuat tab Meet khusus di aplikasi Gmail untuk perangkat seluler. Jika Anda menggunakan perangkat seluler, kini Anda dapat membuka bagian Meet untuk memeriksa undangan rapat dan bergabung ke rapat tanpa perlu membuka aplikasi atau tab baru. Ini juga membuatnya sangat mudah untuk menerima undangan.
Dari Google Kalender
Langkah 1: Bukalah kalender Google.
Langkah 2: Temukan acara tersebut dan klik di atasnya.
Langkah 3: Pilih Bergabunglah dengan Google Meet pilihan.
Langkah 4: Klik, Bergabung sekarang.
Dari tautan rapat (URL)
Langkah 1: Temukan URL tautan rapat yang dikirimkan kepada Anda.
Langkah 2: Klik pada URL Google Meet.
Langkah 3: Menunggu persetujuan untuk diizinkan menghadiri rapat jika diperlukan.
Dari telepon
Langkah 1: Temukan nomor telepon yang disediakan untuk Google Meet Anda.
Langkah 2: Tekan nomor telepon di telepon Anda.
Langkah 3: Saat diminta, masukkan PIN yang diberikan, ketuk # tombol.
Pengaturan untuk diubah selama rapat

Google mengizinkan Anda mengubah setelan tertentu selama panggilan video Google Meet, seperti tata letak, teks yang diberikan, dan kontrol atas mikrofon dan kamera Anda. Ini adalah tindakan yang paling umum.

Ubah tampilan rapat
Langkah 1: Saat menggunakan PC atau Mac, klik Lagi tombol (tiga titik vertikal), lalu klik MengubahTata Letak.
Langkah 2: Di sini Anda dapat memilih dari kumpulan tampilan — otomatis, ubin, sorotan, dan bilah sisi.
Langkah 3: Setelah Anda memilih tata letak, tata letak tersebut akan disimpan untuk penggunaan Meet berikutnya.
Melihat teks tertulis
Di perangkat PC, Mac, Android, atau iOS, klik [CC] tombol teks untuk menghidupkan atau mematikan teks bahasa Inggris; tombol ini mungkin tersembunyi di bawah Lagi bagian tombol (tiga titik vertikal).
Sajikan video berkualitas tinggi
Meet juga dapat menampilkan video berkualitas tinggi dengan konten audio yang disertakan selama rapat. Ini termasuk video YouTube, GIF, animasi, dan media lain yang mungkin perlu Anda gunakan sebagai panduan, contoh, atau tutorial. Namun, ini hanya berfungsi melalui Chrome, jadi Anda harus menggunakan browser Chrome saat mencobanya.
Langkah 1: Untuk memulai, saat berada dalam rapat, pilih Hadir sekarang tombol dan pilih tab krom dari daftar opsi.
Langkah 2: Meet kemudian akan menampilkan tab Chrome terbuka yang harus Anda pilih. Sebaiknya siapkan tab Chrome dengan video Anda atau media lain terlebih dahulu untuk momen ini. Pilih tab yang tepat, pastikan Bagikan audio opsi diaktifkan, lalu pilih Membagikan.
Langkah 3: Sekarang Anda dapat memutar video di tab dan semua orang dapat melihat dan mendengarnya.

Kirim pesan obrolan
Langkah 1: Pada perangkat PC, Mac, Android, atau iOS, klik Mengobrol tombol (terkadang ditampilkan sebagai gelembung teks kecil).
Langkah 2: Masukkan pesan yang ingin Anda kirim ke ruangan, dan klik Mengirim tombol (ditampilkan sebagai pesawat kertas kecil).
Presentasikan layar Anda
Langkah 1: Pada perangkat PC, Mac, Android, atau iOS, klik Lagi tombol (tiga titik vertikal), lalu klik Layar Sekarang pilihan dan klik Mulai Siaran memulai.
Langkah 2: Untuk berhenti melakukan presentasi, kembali ke Google Meet, dan klik Hentikan Siaran.
Rekam pertemuan
Langkah 1: Di PC atau Mac, klik Lagi tombol (tiga titik vertikal), lalu klik Rekam Rapat.
Langkah 2: Untuk berhenti, ulangi langkahnya, dan klik Berhenti Merekam.
Langkah 3: Perhatikan bahwa peserta akan diberitahu ketika seseorang mulai merekam rapat. Selain itu, rekaman video akan disimpan ke Google Drive Anda untuk diambil nanti.
Aktifkan peredam bising
Langkah 1: Meet dapat menggunakan A.I. untuk menyaring suara yang bukan suara. Anda dapat mengaktifkan fitur ini dengan memilih titik tiga Pengaturan menu, memilih Audio, dan mengaktifkan Pembatalan kebisingan.
Langkah 2: Ini tidak akan mempengaruhi suara lain, termasuk suara radio dan orang-orang di ruangan yang sama.
Hentikan webcam Anda atau matikan mikrofon Anda
Langkah 1: Pada perangkat PC, Mac, Android, atau iOS, klik tombol mikrofon bulat untuk menonaktifkan atau mengaktifkan mikrofon Anda.
Langkah 2: Demikian pula, klik ikon kamera bulat (ditunjukkan sebagai kotak dengan segitiga di sisi kanan) untuk menghidupkan atau mematikan webcam Anda.
Fitur Meet khusus terbaru

Google telah menerapkan banyak pembaruan dan fitur baru ke Meet pada tahun 2020, banyak di antaranya dirancang khusus untuk mempermudah konferensi guru/kelas. Fitur-fitur yang layak untuk dicoba dan dipraktikkan meliputi:
papan jam
Jamboard adalah papan tulis digital yang memungkinkan peserta menggambar, mencoret-coret, dan membuat anotasi di ruang serbaguna. Jamboard dapat dilihat dan digunakan oleh semua anggota rapat, namun untuk sesi kelas, pengajar dapat membatasinya hanya untuk dirinya sendiri atau siapa pun yang menjadi presenter saat ini. Ini juga dirancang untuk digunakan sebagai alat curah pendapat!
Ruang istirahat
Salah satu fitur penting yang sebelumnya tidak ada di Meet adalah kemampuan untuk mengurutkan ke dalam ruang kerja kelompok, atau membagi grup saat ini ke dalam sesi digital yang lebih kecil di mana mereka dapat berbicara dan bekerja sama. Ini adalah fitur yang sangat penting untuk bisnis dan ruang kelas, dan kini tersedia di Meet dengan antarmuka luar biasa dan opsi manajemen yang hebat. Google juga bermaksud menambahkan pengatur waktu dan tombol “minta bantuan” untuk memberi guru lebih banyak pilihan saat dalam mode breakout.
Laporan kehadiran
Pelanggan G Suite Enterprise for Education kini juga memiliki akses ke laporan kehadiran yang mudah. Ini adalah laporan yang dibuat secara otomatis di Google Spreadsheet, dan menampilkan nama serta email semua orang hadir dalam rapat tersebut, termasuk informasi kapan mereka bergabung, kapan mereka keluar, dan berapa lama mereka berada di sana. Google juga akan menambahkan kemampuan bagi guru untuk mengaktifkan atau menonaktifkan fitur ini sesuai kebutuhan.

Sesi tanya jawab
Mode Tanya Jawab adalah fitur Pendidikan opsional baru yang bermanfaat bagi guru dan siswa. Obrolan lanjutan memungkinkan siswa mengajukan pertanyaan kepada guru mereka selama pelajaran. Guru dapat memilih apakah akan menggunakan fitur tersebut atau tidak dan dapat menyembunyikan pertanyaan dari kelompok yang mungkin tampak tidak pantas atau di luar subjek.
Alat pemungutan suara
Alat pemungutan suara adalah fitur baru yang kami perkirakan akan segera diluncurkan secara lebih signifikan. Guru dapat menggunakannya untuk menyisipkan kuis langsung dan cepat di tengah pelajaran untuk menguji tingkat pemahaman siswa dan memberikan masukan langsung bagi pendidik.
Apakah Zoom lebih baik daripada Google Meet?
Zoom dan Google Meet bersaing ketat di sebagian besar kompetisi. Alat konferensi video serupa, dengan fitur yang paling menonjol adalah biayanya. Saat ini, Google Meet 100% gratis untuk maksimal 100 peserta untuk rapat berdurasi hingga 60 menit. Zoom menawarkan pertemuan virtual gratis hingga 100 orang, tetapi hanya 40 menit. Bagi tim yang lebih memilih masuk dan keluar, hal ini tidak akan menjadi masalah. Namun sebagian besar tim perlu membeli langganan bulanan atau tahunan untuk memperpanjang waktu rapat. Selain itu, Zoom sebelumnya menghadapi beberapa masalah privasi, membuat beberapa orang merasa lebih nyaman mempercayakan konferensi video mereka ke Google. Anda dapat melihat langkah-langkah keamanan Google Meet di sini.
Rekomendasi Editor
- GPT-4: cara menggunakan chatbot AI yang mempermalukan ChatGPT
- Google Bard sekarang dapat berbicara, tetapi bisakah ia meredam ChatGPT?
- Bagaimana Intel dapat menggunakan AI untuk mengatasi masalah besar dalam game PC
- Masalah Microsoft Teams yang paling umum, dan cara memperbaikinya
- Google meminta para pekerja untuk mewaspadai chatbot AI