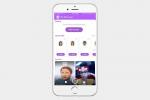Bagi banyak pengguna Mac, notifikasi berguna dan disambut baik. Mereka memungkinkan Anda untuk tidak melewatkan apa pun yang mungkin penting atau tidak, tetapi ada kalanya Anda berharap pemberitahuan itu tidak mengganggu Anda. Untungnya, mematikannya cukup sederhana.
Isi
- Cara mengaktifkan Jangan Ganggu secara manual
- Cara menjadwalkan Jangan Ganggu secara otomatis
- Cara mematikan notifikasi untuk aplikasi tertentu
Ini adalah petunjuk langkah demi langkah untuk mematikan notifikasi. Ada lebih dari satu cara untuk melakukan ini, dan kami menunjukkan semuanya kepada Anda. Ingatlah untuk menyalakannya kembali setelah waktu menyendiri Anda selesai.
Video yang Direkomendasikan
Cara mengaktifkan Jangan Ganggu secara manual
Menggunakan Jangan Ganggu adalah cara termudah untuk mematikan notifikasi Mac. Ini akan mencegah Anda melihat atau mendengar notifikasi (walaupun Anda dapat melihatnya dengan membuka Pusat Notifikasi). Ada beberapa cara untuk mengaktifkan fitur ini.
Langkah 1: Cara termudah untuk mengaktifkan Jangan Ganggu adalah dengan menahan
Pilihan kunci (diberi label sebagai alternatif pada beberapa Mac) dan klik Pusat Pemberitahuan ikon. Ini adalah ikon paling kanan di bilah menu yang tampak seperti tiga garis yang bertumpuk.
Langkah 2: Ikon Pusat Pemberitahuan akan berubah dari hitam menjadi abu-abu. Ini berarti Jangan Ganggu telah diaktifkan. Ini akan tetap menyala hingga tengah malam atau hingga Anda mematikannya.
Langkah 3: Alternatifnya, ada cara lain untuk mengaktifkan Jangan Ganggu. Gesek ke kiri dari tepi kanan trackpad — ini akan melintasi Pusat Pemberitahuan.

Langkah 4: Geser ke bawah, dan dua opsi akan ditampilkan di bagian atas Pusat Pemberitahuan: Pergeseran Malam dan Jangan Ganggu.
Langkah 5: Klik tombol di sebelahnya Jangan ganggu untuk menyalakannya. Seperti metode sebelumnya, ini akan mengaktifkannya hingga tengah malam atau hingga Anda memutuskan untuk mematikannya.

Langkah 6: Terakhir, jika kedua metode di atas tidak sesuai dengan keinginan Anda, Anda dapat membuat kustom pintasan keyboard. Membuka Preferensi Sistem dan klik Papan ketik, lalu klik Jalan pintas tab. Di kolom sebelah kiri, klik Kontrol Misi, lalu centang kotak di sebelahnya Tampilkan Pusat Pemberitahuan dan masukkan pintasan pilihan Anda. Tutup System Preferences setelah Anda selesai.
Cara menjadwalkan Jangan Ganggu secara otomatis
Jika Anda cenderung sibuk pada jangka waktu yang sama hampir setiap hari dan tidak ingin diganggu oleh notifikasi, Anda dapat menjadwalkan Jangan Ganggu agar aktif secara otomatis.
Langkah 1: Klik apel logo di pojok kiri atas layar Anda, lalu klik Preferensi Sistem. Cara lainnya, klik Preferensi Sistem ikon di Dermaga; itu terlihat seperti sekumpulan roda abu-abu.
Langkah 2: Dari sini, klik Pemberitahuan.
Langkah 3: Dalam Pemberitahuan bagian, klik Jangan ganggu di bagian atas sidebar kiri.

Langkah 4: Ada beberapa pilihan di sini. Anda dapat mengaktifkan Jangan Ganggu pada waktu yang ditentukan (misalnya, selama jam kerja jika Anda menggunakan Mac untuk pekerjaan Anda) atau saat layar sedang tidur dan/atau terkunci. Anda juga dapat mengaktifkannya saat tampilan Mac Anda dicerminkan ke TV dan proyektor, sehingga Anda tidak akan terganggu saat menonton film atau presentasi.
Langkah 5: Jika Anda ingin mengizinkan orang lain menelepon Anda saat Jangan Ganggu diaktifkan, klik kotak centang di sebelahnya Izinkan Panggilan Dari Semua Orang. Anda juga dapat memilih untuk hanya mengizinkan melalui panggilan berulang, untuk berjaga-jaga jika seseorang mencoba menghubungi Anda dengan sesuatu yang mendesak.
Cara mematikan notifikasi untuk aplikasi tertentu
Meskipun Jangan Ganggu berguna, fitur ini membisukan notifikasi dari setiap aplikasi di Mac Anda. Anda sebaiknya menggunakan metode lain jika Anda hanya ingin menghentikan aplikasi tertentu yang mengganggu Anda.
Langkah 1: Seperti sebelumnya, klik Preferensi Sistem dan pilih Pemberitahuan.
Langkah 2: Di sisi kiri jendela, temukan aplikasi yang notifikasinya ingin Anda hentikan.

Langkah 3: Anda akan melihat opsi sakelar yang bertuliskan Izinkan Pemberitahuan Dari [Nama Aplikasi]. Klik di atasnya; Sakelarnya akan berubah dan berubah menjadi abu-abu. Sesederhana itu— Anda sekarang telah memblokir peringatan aplikasi itu.

Langkah 4: Jika Anda tidak ingin memblokir notifikasi sepenuhnya, namun Anda perlu membatasi pop-up agar tidak muncul di layar, Anda dapat membatasi notifikasi ke Pusat Notifikasi. Di pengaturan Anda, di bawah [Nama Aplikasi] Gaya Peringatan, Pilih Tidak ada. Setelah itu, Anda dapat menghapus centang pada kotak untuk Tampilkan Pratinjau Pemberitahuan, Ikon Aplikasi Lencana, Dan Putar Suara untuk Notifikasi.
Sekarang Anda dapat mencari peringatan secara spesifik di Pusat Pemberitahuan jika Anda merasa nyaman, alih-alih melihatnya menyala di layar saat Anda sedang bekerja.
Lihatlah panduan kami tentang cara mengunduh MacOS Big Sur untuk bantuan navigasi Mac lainnya.
Rekomendasi Editor
- M3 MacBook Pro mungkin diluncurkan lebih cepat dari perkiraan siapa pun
- Penawaran MacBook Prime Day Terbaik: Hemat untuk MacBook Air dan MacBook Pro
- Apple baru saja memberikan alasan besar bagi para gamer Mac untuk bersemangat
- Chip Intel menahan MacBook Air 15 inci, kata Apple
- Monitor Mac Anda berikutnya mungkin memiliki fitur baru yang jenius ini
Tingkatkan gaya hidup AndaTren Digital membantu pembaca mengawasi dunia teknologi yang bergerak cepat dengan semua berita terkini, ulasan produk yang menyenangkan, editorial yang berwawasan luas, dan cuplikan unik.