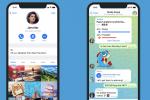Google Spreadsheet menawarkan alat spreadsheet cepat untuk mengaturnya dengan cepat, semuanya merupakan bagian asli dari Google Drive sehingga Anda dapat dengan mudah berbagi dokumen, berkolaborasi dalam proyek, dan memeriksa pembaruan yang dimiliki orang lain dibuat. Hal ini menjadikan Spreadsheet sebagai tempat yang bagus untuk menyimpan kalender, seperti kalender kerja untuk diakses oleh tim atau kalender untuk proyek kelompok sekolah.
Video yang Direkomendasikan
Mudah
15 menit
Akun Google untuk mengakses Google Spreadsheet
Namun, membuat baris dan kolom untuk kalender secara manual terlalu membosankan bagi rata-rata pengguna. Untungnya, Google Sheets memiliki template dan alat yang membuat prosesnya lebih mudah. Inilah yang dapat Anda lakukan untuk dengan cepat menyiapkan kalender yang tepat sesuai kebutuhan Anda.
Cara membuat kalender di Google Sheets
Ingat, Anda harus memiliki akun Google untuk mengakses Google Sheets dan Google Drive. Akun Google berlaku secara universal di semua hal mulai dari Gmail hingga YouTube, jadi jika Anda pernah masuk ke layanan Google, itulah akun yang ingin Anda gunakan. Kami menyarankan penggunaan komputer desktop untuk mengaturnya untuk pertama kalinya.
Langkah 1: Masuk ke Google Spreadsheet. Anda dapat mengunjungi Google Spreadsheet Tentang halaman untuk opsi login jika perlu, atau cukup buka Google Drive dan pilih Seprai pilihan dari menu kanan atas.

Langkah 2: Lihat bagian atas Spreadsheet, yang memberi Anda beberapa contoh Spreadsheet berbeda yang dapat Anda mulai. Di bagian ini, pilih Galeri templat.

Terkait
- Apa itu Google Penyair? Berikut cara menggunakan saingan ChatGPT ini
- Cara menghapus halaman di Google Docs
- Saingan Google ChatGPT baru saja diluncurkan dalam pencarian. Berikut cara mencobanya
Langkah 3: Sekarang daftar template yang tersedia untuk Google Sheets akan muncul. Jika Anda menelusuri bagian tersebut, Anda akan melihat sejumlah opsi templat kalender untuk tujuan berbeda. Kalender tahunan Dan Jadwal adalah dua opsi yang paling serbaguna, tetapi ada juga opsi untuk Jadwal shift Dan Garis waktu proyek jika kamu mau. Kami ikut Kalender tahunan untuk contoh ini. Cukup pilih templat yang ingin Anda lanjutkan.

Langkah 4: Dengan template kalender yang terbuka, ada baiknya segera menyimpannya dengan nama yang mudah dikenali, seperti “Kalender Tahunan Pemeriksaan Kesehatan 2023” atau apa pun yang Anda perlukan. Kalendernya sendiri akan disetel untuk tahun dan hari saat ini, jadi Anda sebaiknya menyesuaikan label tersebut juga, jika perlu. Ganti saja rumusnya dengan “2023” untuk tahun baru atau label lain apa pun yang Anda inginkan.

Langkah 5: Jika Anda bukan penggemar berat warna atau gaya kalender, lihat tab di bagian bawah. Di sini, Anda akan melihat opsi untuk melakukannya Sesuaikan kalender Anda. Ini akan memberi Anda petunjuk untuk memeriksanya Tema bagian dalam Format, tempat Anda dapat memilih dari sejumlah tema berbeda dan memilihnya.

Langkah 6: Sekarang mari kita bicara tentang mengisi kalender yang Anda buat. Setelah Sesuaikan Sheet, Anda akan melihat tab lainnya, satu untuk setiap bulan. Sekarang, Anda dapat mencetak semuanya dalam satu bundel dan mengisinya dengan tangan, namun jika Anda seperti kebanyakan dari kita, Anda mungkin ingin membuat kalender ini tetap digital dan mudah diperbarui oleh orang lain. Itu berarti mengisi setiap kotak dengan rincian acara di komputer Anda.
Hanya ada satu masalah: Secara default, pembungkusan teks diatur untuk memungkinkan teks terus berlanjut dari kanan ke kiri hingga melampaui kotak untuk tanggal lain. Untuk mengubahnya, pilih Elips ikon di sebelah kanan toolbar Sheets.

Langkah 7: Sekarang, pilih ikon tengah yang bertuliskan Pembungkusan teks saat Anda mengarahkan kursor ke atasnya. Pilih ikon dengan panah yang berbelok di antara dua garis. Sekarang teks akan membungkus kotak tanggal dengan lebih tepat, dan Anda dapat membuat catatan acara.

Langkah 8: Namun tempat masih terbatas untuk setiap hari. Jika Anda memerlukan lebih banyak ruang untuk detail ekstra, Anda dapat mengklik kanan pada hari dan memilih Komentar untuk membuat komentar untuk kotak itu. Hal ini memungkinkan Anda membuat komentar yang lebih panjang, menambahkan link ke halaman web, dan membuat tambahan berguna lainnya untuk memperluas informasi yang tersedia. Beberapa orang juga dapat berkomentar sekaligus dan menandai satu sama lain agar lebih mudah berkomunikasi dengan cara ini – yang berguna untuk menyiapkan detailnya. Anda juga bisa cari di Spreadsheet untuk menemukan acara tertentu dan menghemat waktu.

Langkah 9: Terakhir, perhatikan bahwa ada juga templat kalender pihak ketiga untuk Spreadsheet yang tersedia. Jika Anda tidak menyukai opsi Google sendiri, kami sarankan Anda juga melihat situs seperti Smartsheet, yang memiliki pilihan yang sangat bersih, dan Dokumen yang Baik, yang memiliki beberapa pilihan inventif.
Tertarik untuk mempelajari beberapa trik Google Spreadsheet lainnya? Periksa panduan pemula kami, atau lihat keterampilan khusus seperti cara mencari data di dalam Spreadsheet.
Rekomendasi Editor
- Cara menambahkan font ke Google Slide: panduan langkah demi langkah
- Cara menggunakan Google SGE — cobalah sendiri pengalaman pencarian generatif
- Cara superskrip dan subskrip di Google Docs
- Google Bard sekarang dapat membuat dan mengedit gambar, milik Adobe
- Cara membuat grafik di excel
Tingkatkan gaya hidup AndaTren Digital membantu pembaca mengawasi dunia teknologi yang bergerak cepat dengan semua berita terkini, ulasan produk yang menyenangkan, editorial yang berwawasan luas, dan cuplikan unik.