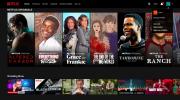Banyak pemilik Mac bersumpah bahwa pintasan keyboard membantu menyederhanakan hidup mereka. Jika Anda baru menggunakan Mac, mempelajari semua pintasan keyboard yang tersedia bisa menjadi tantangan nyata. Beberapa pintasan ini kini juga berfungsi di iPadOS, berkat Magic Keyboard yang tersedia untuk pengguna iPad Pro.
Isi
- Jalan pintas yang paling penting
- Pintasan Pencari
Kami telah menyusun daftar pintasan terpenting yang harus Anda ketahui. Anda juga dapat melihat daftar kami aplikasi Mac terbaik untuk lebih banyak lagi pintasan Apple.
Video yang Direkomendasikan
Jalan pintas yang paling penting
Perintah + spasiBuka Sorotan |
 |
Perintah + Shift + 4Ambil tangkapan layar khusus |
 |
Perintah + Kontrol + DDefinisikan kata yang disorot |
 |
Perintah + Kontrol + DayaMulai ulang Mac Anda (tanpa dialog konfirmasi) |
 |
Perintah + Shift + HapusKosongkan Sampah (membuka dialog konfirmasi) |
 |
Perintah + KomaBuka Preferensi untuk aplikasi saat ini |
 |
Opsi + Shift + F11/F12Ubah volume sedikit demi sedikit |
 |
Opsi + Shift + F1/F2Ubah kecerahan sedikit demi sedikit |
 |
Sangat keren, tapi jalan pintas ini hanyalah puncak gunung es. macOS hadir dengan pintasan keyboard praktis lainnya yang dapat Anda gunakan untuk mempercepat alur kerja dan meningkatkan produktivitas Anda.
Terkait
- Apple baru saja memberikan alasan besar bagi para gamer Mac untuk bersemangat
- Penawaran MacBook terbaik: Hemat untuk MacBook Air dan MacBook Pro
- Apakah Mac saya akan mendapatkan macOS 14?
Sebelum kita menyelami daftar lengkapnya, lihat di bawah untuk menemukan tabelnya pintasan paling berguna dalam tabel mereka sendiri.
Pintasan keyboard ini adalah penghemat waktu utama setelah Anda mulai menerapkannya dalam tugas sehari-hari. Mereka juga cukup mudah dipelajari dan diingat karena sebagian besar pintasan menggunakan huruf pertama dari perintahnya. Misalnya, perintah + Q = keluar.
| Kombinasi tombol | Apa fungsinya |
| Perintah + A | Pilih Semua |
| Perintah + C | Menyalin |
| Perintah + V | Tempel |
| Perintah + X | Memotong |
| Perintah + S | Menyimpan |
| Perintah + Q | Berhenti |
| Perintah + N | Baru |
| Perintah + Z atau Perintah + Shift + Z | Batalkan/Ulangi |
| Perintah + M | Minimalkan jendela |
| Perintah + W | Tutup jendela |
| Perintah + P | Mencetak |
| Perintah + F | Menemukan |
Setelah Anda mengingat pintasan keyboard, Anda akan menghemat banyak waktu dalam tugas pemrosesan kata seperti mengetik, menyalin, dan menempel. Jika Anda sering menggunakan Pages (program pengolah kata Mac) atau Google Docs di Mac, Anda akan menjadi lebih efisien karena sebagian besar pintasan konsisten di seluruh aplikasi. Pintasan praktis ini (bersama dengan yang kami sebutkan sebelumnya di artikel ini) akan membantu menyederhanakan alur kerja Anda dan meningkatkan kecepatan penyelesaian tugas Anda.
| Kombinasi tombol | Apa fungsinya |
| Perintah + B | Berani |
| Perintah + I | Cetak miring |
| Perintah + U | Menggarisbawahi |
Lihat daftar kami alternatif terbaik untuk Microsoft Office untuk mendapatkan lebih banyak lagi perintah keyboard Mac yang akan menyederhanakan beban kerja pemrosesan kata Anda.
Pintasan Pencari
| Kombinasi tombol | Apa fungsinya |
| Perintah + A | Pilih semua item di jendela Finder depan (atau desktop jika tidak ada jendela yang terbuka) |
| Perintah + Opsi + A | Batalkan pilihan semua item |
| Perintah + Shift + A | Buka folder Aplikasi |
| Perintah + C | Salin item/teks yang dipilih ke Clipboard |
| Perintah + Shift + C | Buka jendela Komputer di Finder |
| Perintah + D | Gandakan item yang dipilih |
| Perintah + Shift + D | Buka folder desktop |
| Perintah + E | Mengeluarkan |
| Perintah + F | Temukan atribut Spotlight yang cocok |
| Perintah + Shift + F | Temukan kecocokan nama file Spotlight |
| Perintah + Opsi + F | Navigasikan ke bidang pencarian di jendela Spotlight yang sudah terbuka |
| Perintah + Shift + G | Buka Map |
| Perintah + H | Sembunyikan jendela yang sedang aktif |
| Perintah + Opsi + H | Sembunyikan semua jendela kecuali yang sedang aktif |
| Perintah + Opsi + H + M | Sembunyikan semua jendela kecuali yang sedang aktif dan minimalkan jendela yang aktif |
| Perintah + Shift + H | Buka folder Beranda dari akun pengguna yang saat ini masuk |
| Perintah + I | Mendapatkan informasi |
| Perintah + Opsi + I | Tunjukkan Inspektur |
| Perintah + Kontrol + I | Dapatkan Info Ringkasan |
| Perintah + Shift + I | Buka iCloud Drive |
| Perintah + J | Tampilkan Opsi Tampilan |
| Perintah + K | Sambungkan ke server |
| Perintah + Shift + K | Buka jendela Jaringan |
| Perintah + L | Buat alias dari item yang dipilih |
| Perintah + M | Minimalkan jendela |
| Perintah + Opsi + M | Minimalkan semua jendela |
| Perintah + N | Jendela Penemu baru |
| Perintah + Shift + N | Folder baru |
| Perintah + O | Buka item yang dipilih |
| Perintah + Shift + Q | Keluar |
| Perintah + Shift + Opsi + Q | Segera logout |
| Perintah + R | Tampilkan yang asli (alias) |
| Perintah + T | Buka lokasi saat ini di tab baru |
| Perintah + Shift + T | Tampilkan Bilah Tab |
| Perintah + Opsi + T | Tampilkan/sembunyikan Bilah Sisi |
| Perintah + Shift + U | Buka folder Utilitas |
| Perintah + V | Tempel |
| Perintah + W | Tutup jendela |
| Perintah + Opsi + W | Tutup semua jendela |
| Perintah + X | Memotong |
| Perintah + Opsi + Y | Tayangan slide (Mac OS X v10.5 atau lebih baru) |
| Perintah + Z atau Perintah + Shift+ Z | Batalkan / Ulangi |
| Perintah + 1 | Lihat sebagai Ikon |
| Perintah + 2 | Lihat sebagai Daftar |
| Perintah + 3 | Lihat sebagai Kolom |
| Perintah + 4 | Lihat sebagai Cover Flow (Mac OS X v10.5 atau lebih baru) |
| Perintah + Koma (,) | Buka preferensi Finder |
| Command + Accent (`) (tombol Aksen di atas tombol Tab pada tata letak keyboard Inggris AS) | Telusuri jendela Finder yang terbuka |
| Command + Shift + Tanda Tanya (?) | Buka menu Bantuan |
| Perintah + Braket Kiri ([) | Masuk ke folder sebelumnya |
| Perintah + Braket Kanan (]) | Buka folder berikutnya |
| Perintah + Panah Atas | Buka folder yang berisi folder saat ini |
| Perintah + Kontrol + Panah Atas | Buka folder yang berisi folder saat ini di jendela baru |
| Perintah + Panah Bawah | Buka item yang disorot |
| Command + Shift + Panah Atas | Buka panel Komputer di jendela Finder baru |
| Panah Kanan (dalam tampilan Daftar) | Buka folder yang dipilih |
| Panah Kiri (dalam tampilan Daftar) | Tutup folder yang dipilih |
| Option + klik segitiga pengungkapan (dalam tampilan Daftar) | Buka semua folder dalam folder yang dipilih |
| Opsi + klik dua kali | Buka folder di jendela terpisah, tutup jendela saat ini |
| Perintah + klik dua kali | Buka folder di tab terpisah |
| Command + klik judul jendela | Lihat folder yang berisi jendela saat ini |
| Perintah + Hapus | Pindah ke Sampah |
| Perintah + Shift + Hapus | Sampah kosong |
| Command + Shift + Option + Hapus | Kosongkan Sampah tanpa dialog konfirmasi |
| Spasi (atau Command + Y) | Tampilan Cepat (Mac OS X v10.5 atau lebih baru) |
| Tombol perintah sambil menyeret | Pindahkan item yang diseret ke volume/lokasi lain (ikon penunjuk berubah saat tombol ditahan — lihat artikel ini) |
| Tombol pilihan sambil menyeret | Salin item yang diseret (ikon penunjuk berubah saat tombol ditahan — lihat artikel ini) |
| Kombinasi tombol Command + Option sambil menyeret | Buat alias item yang diseret (ikon penunjuk berubah saat tombol ditahan — lihat artikel ini) |
Pintasan Permulaan
| Kombinasi tombol atau kunci | Apa fungsinya |
| Pilihan | Tampilkan semua volume yang dapat di-boot (Manajer Permulaan) |
| Menggeser | Lakukan a Boot Aman (mulai di Mode aman) |
| Pergeseran Kiri | Cegah login otomatis |
| C | Mulai dari media bootable (DVD, CD, USB thumb drive, dan lain sebagainya) |
| T | Mulai masuk Mode disk target FireWire |
| N | Mulai dari server NetBoot |
| X | Paksa startup MacOS (jika ada volume startup non-MacOS) |
| D | Gunakan Tes Perangkat Keras Apple |
| Perintah + R | Menggunakan Pemulihan (OS X Lion atau lebih baru) |
| Perintah + V | Mulai masuk Modus Verbose |
| Perintah + S | Mulai masuk Mode Pengguna Tunggal |
| Perintah + Opsi + P + R | Setel ulang NVRAM/PRAM |
| Tahan tombol Media Eject (⏏) atau tombol F12, atau tombol mouse atau trackpad | Keluarkan disk yang dapat dilepas |
Pintasan Aplikasi Lainnya
Catatan: Tidak semua pintasan ini berfungsi secara menyeluruh; setiap aplikasi sedikit berbeda. Aplikasi Finder adalah contoh yang bagus untuk salah satunya. Jika Anda mencoba Shift + Opsi + Panah Kanan perintah, Anda akan menemukan bahwa itu tidak berhasil.
| Kombinasi tombol | Apa fungsinya |
| Perintah + Spasi | Menampilkan atau menyembunyikan bidang pencarian Spotlight (jika beberapa bahasa diinstal, dapat dirotasi melalui sistem skrip yang diaktifkan) |
| Kontrol + A | Pindah ke awal baris/paragraf |
| Kontrol + B | Pindahkan satu karakter ke belakang |
| Kontrol + D | Hapus karakter di depan kursor |
| Kontrol + E | Pindah ke akhir baris/paragraf |
| Kontrol + F | Pindahkan satu karakter ke depan |
| Kontrol + H | Hapus karakter di belakang kursor |
| Kontrol + K | Hapus dari karakter di depan kursor hingga akhir baris/paragraf |
| Kontrol + L | Pusatkan kursor/pilihan pada area yang terlihat |
| Kontrol + N | Pindah ke bawah satu baris |
| Kontrol + O | Sisipkan baris baru setelah kursor |
| Kontrol + P | Naik satu baris |
| Kontrol + T | Ubah urutan karakter di belakang kursor dan karakter di depan kursor |
| Kontrol + V | Pindah ke bawah satu halaman |
| Opsi + Hapus | Hapus semua kata pada baris di sebelah kiri kursor |
| Perintah + Opsi + Bilah spasi | Tunjukkan Hasil pencarian sorotan jendela (jika beberapa bahasa diinstal, dapat diputar melalui tata letak keyboard dan metode masukan dalam skrip) |
| Perintah + Tab | Beralih ke aplikasi yang terakhir digunakan berikutnya dalam daftar aplikasi yang terbuka |
| Perintah + Shift + Tab | Bergerak mundur melalui daftar aplikasi yang terbuka (diurutkan berdasarkan penggunaan terakhir) |
| Shift + Tab | Menavigasi melalui kontrol dalam arah sebaliknya |
| Kontrol + Tab | Memindahkan fokus ke pengelompokan kontrol berikutnya dalam dialog atau tabel berikutnya (saat Tab berpindah ke sel berikutnya) |
| Shift + Kontrol + Tab | Pindahkan fokus ke pengelompokan kontrol sebelumnya |
| Perintah + Esc | Buka Barisan Depan (jika terpasang) |
| Opsi + Keluarkan Media (⏏) | Keluarkan dari drive media optik sekunder (jika ada yang terpasang) |
| Fn + Hapus | Hapus Teruskan (di papan ketik bawaan Mac portabel) |
| Kontrol + F3 | Menampilkan jendela yang terbuka untuk aplikasi yang sedang aktif, ditambah dokumen yang baru dibuka untuk aplikasi tersebut |
| F3 | Buka Kontrol Misi |
| Perintah + F3 | Sembunyikan atau tampilkan semua jendela yang terbuka |
| F4 | Tampilkan Landasan Peluncuran |
| Perintah + Aksen (`) | Aktifkan jendela terbuka berikutnya di aplikasi paling depan |
| Perintah + Shift + Aksen (`) | Aktifkan jendela yang terbuka sebelumnya di aplikasi paling depan |
| Perintah + Opsi + Aksen (`) | Pindahkan fokus ke laci jendela |
| Perintah + Shift + [ | Ratakan kiri pilihan |
| Perintah + Shift + ] | Sejajarkan kanan pilihan |
| Perintah + Shift + | Ratakan tengah pilihan |
| Perintah + Shift + Titik Dua (:) | Menampilkan jendela Ejaan |
| Perintah + Titik Koma (;) | Temukan kata-kata yang salah eja dalam dokumen |
| Perintah + Opsi + Kontrol + Koma (,) | Kurangi kontras layar |
| Perintah + Opsi + Kontrol + Titik (.) | Tingkatkan kontras layar |
| Perintah + Opsi + / | Mengaktifkan atau menonaktifkan penghalusan font |
| Perintah + Shift + = | Tingkatkan ukuran item yang dipilih |
| Perintah + Minus (-) | Mengurangi ukuran item yang dipilih |
| Perintah + Shift + 3 | Tangkap layar ke file |
| Perintah + Shift + Kontrol + 3 | Tangkap layar ke Clipboard |
| Perintah + Shift + 4 | Tangkap pilihan ke file |
| Perintah + Shift + Kontrol + 4 | Tangkap pilihan ke Clipboard |
| Perintah + A | Sorot setiap item dalam dokumen atau jendela, atau semua karakter dalam bidang teks |
| Perintah + C | Salin data yang dipilih ke Clipboard |
| Perintah + Shift + C | Tampilkan jendela Warna |
| Perintah + Opsi + C | Salin gaya teks yang dipilih |
| Perintah + Kontrol + C | Salin pengaturan pemformatan item yang dipilih dan simpan di Clipboard |
| Perintah + Opsi + D | Tampilkan atau sembunyikan Dock |
| Perintah + Kontrol + D | Menampilkan definisi kata yang dipilih pada aplikasi Kamus |
| Perintah + D | Memilih folder Desktop dalam dialog Buka dan Simpan atau Memilih “Jangan Simpan” dalam dialog yang berisi tombol Jangan Simpan, di MacOS X v10.6.8 dan versi lebih lama |
| Perintah + Hapus | Pilih “Jangan Simpan” dalam dialog yang berisi tombol Jangan Simpan |
| Perintah + E | Salin pilihan untuk digunakan dengan fungsi Temukan (Command + F) |
| Perintah + F | Buka jendela Temukan |
| Perintah + G | Temukan kemunculan seleksi berikutnya |
| Perintah + Shift + G | Temukan kemunculan seleksi sebelumnya |
| Perintah + J | Gulir ke pilihan |
| Perintah + N | Buat dokumen baru di aplikasi paling depan |
| Perintah + O | Menampilkan dialog untuk memilih dokumen yang akan dibuka di aplikasi paling depan |
| Perintah + P | Tampilkan dialog Cetak |
| Perintah + Shift + P | Menampilkan dialog untuk menentukan parameter pencetakan (Page Setup) |
| Perintah + Q | Keluar dari aplikasi paling depan |
| Perintah + S | Simpan dokumen aktif |
| Perintah + Shift + S | Tampilkan dialog Simpan Sebagai atau Gandakan dokumen dan buka dialog Simpan |
| Perintah + T | Tampilkan jendela Font |
| Perintah + Opsi + T | Menampilkan atau menyembunyikan toolbar |
| Perintah + V | Tempelkan konten Clipboard pada titik penyisipan |
| Perintah + Opsi + V | Menerapkan gaya satu objek ke objek yang dipilih (Tempel Gaya) |
| Perintah + Shift + Opsi + V | Menerapkan gaya teks di sekitarnya pada objek yang disisipkan (Tempel dan Cocokkan Gaya) |
| Perintah + Kontrol + V | Terapkan pengaturan pemformatan ke objek yang dipilih (Perintah Tempel Penggaris) |
| Kontrol + Panah Kanan | Pindahkan fokus ke nilai atau sel lain dalam tampilan, misalnya tabel |
| Kontrol + Panah Kiri | Pindahkan fokus ke nilai atau sel lain dalam tampilan, misalnya tabel |
| Kontrol + Panah Bawah | Pindahkan fokus ke nilai atau sel lain dalam tampilan, misalnya tabel |
| Kontrol + Panah Atas | Pindahkan fokus ke nilai atau sel lain dalam tampilan, misalnya tabel |
| Perintah + Panah Kanan | Pindahkan titik penyisipan teks ke akhir baris saat ini |
| Perintah + Panah Kiri | Pindahkan titik penyisipan teks ke awal baris saat ini |
| Perintah + Panah Bawah | Pindahkan titik penyisipan teks ke akhir dokumen |
| Perintah + Panah Atas | Pindahkan titik penyisipan teks ke awal dokumen |
| Opsi + Panah Kanan | Pindahkan titik penyisipan teks ke akhir kata berikutnya |
| Opsi + Panah Kiri | Pindahkan titik penyisipan teks ke awal kata sebelumnya |
| Perintah + Shift + Panah Kanan | Pilih teks antara titik penyisipan dan akhir baris saat ini |
| Command + Shift + Panah Kiri | Pilih teks antara titik penyisipan dan awal baris saat ini |
| Shift + Panah Kanan | Perluas pilihan teks satu karakter ke kanan |
| Shift + Panah Kiri | Perluas pilihan teks satu karakter ke kiri |
| Command + Shift + Panah Atas | Pilih teks antara titik penyisipan dan awal dokumen |
| Command + Shift + Panah Bawah | Pilih teks antara titik penyisipan dan akhir dokumen |
| Shift + Panah Atas | Perluas pilihan teks ke baris di atas, hingga batas karakter terdekat pada lokasi horizontal yang sama |
| Shift + Panah Bawah | Perluas pilihan teks ke baris di bawah, hingga batas karakter terdekat pada lokasi horizontal yang sama |
| Shift + Opsi + Panah Kanan | Perluas pilihan teks ke akhir kata saat ini, lalu ke akhir kata berikutnya jika ditekan lagi |
| Shift + Opsi + Panah Kiri | Perluas pilihan teks ke awal kata saat ini, lalu ke awal kata berikutnya jika ditekan lagi |
| Shift + Opsi + Panah Bawah | Perluas pilihan teks hingga akhir paragraf saat ini, lalu ke akhir paragraf berikutnya jika ditekan lagi |
| Shift + Opsi + Panah Atas | Perluas pilihan teks ke awal paragraf saat ini, lalu ke awal paragraf berikutnya jika ditekan lagi |
| Kontrol + Bilah spasi | Beralih antara sumber masukan saat ini dan sebelumnya |
| Kontrol + Opsi + Bilah spasi | Beralih melalui semua sumber masukan yang diaktifkan |
| Perintah + Opsi + Esc | Keluar paksa |
| Perintah + Shift + Opsi + Esc | Keluar paksa aplikasi paling depan (Mac OS X v10.5 atau lebih baru) |
| Perintah + [ | Kembali ke riwayat browser |
| Perintah + ] | Maju dalam riwayat browser |
Rekomendasi Editor
- Penawaran MacBook Prime Day Terbaik: Hemat untuk MacBook Air dan MacBook Pro
- Perangkat lunak kontrol orang tua gratis terbaik untuk PC, Mac, iOS, dan Android
- Punya iPhone, iPad, atau Apple Watch? Anda perlu memperbaruinya sekarang
- Eksploitasi kritis ini dapat membuat peretas menerobos pertahanan Mac Anda
- Printer terbaik untuk tahun 2023
Tingkatkan gaya hidup AndaTren Digital membantu pembaca mengawasi dunia teknologi yang bergerak cepat dengan semua berita terkini, ulasan produk yang menyenangkan, editorial yang berwawasan luas, dan cuplikan unik.