Pada tahun 2016, Apple memperkenalkan Touch Bar ke dalamnya Model MacBook Pro, untuk semua kecuali model dasar MacBook Pro 13 inci. Namun, penerimaan terhadap hal itu tercampur. Semua ikon yang berubah tersebut sulit untuk dipelajari, dan banyak orang menemukan bahwa mereka secara tidak sengaja menyentuh Touch Bar dan meluncurkan segala macam fungsi yang tidak mereka inginkan.
Isi
- Cara membatasi fungsionalitas Touch Bar
- Cara menonaktifkan Touch Bar sepenuhnya
Jika Anda berada di perahu ini, kami dapat membantu. Berikut beberapa cara efektif untuk membatasi atau menonaktifkan Touch Bar di Mac Anda.
Video yang Direkomendasikan
Cara membatasi fungsionalitas Touch Bar
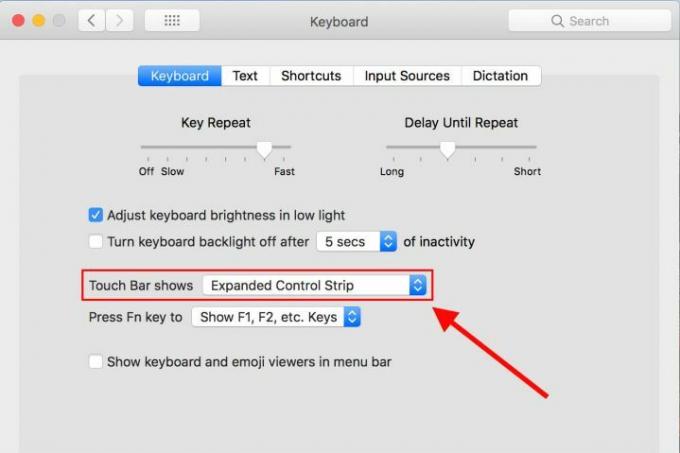
Jika Anda menginginkan cara mudah untuk menangani Touch Bar, Anda dapat dengan cepat membekukannya menjadi perintah kontrol dasar saja. Dalam kondisi aslinya, Touch Bar akan beralih ke rangkaian kontrol unik untuk sebagian besar aplikasi yang Anda buka. Jika ini adalah hal utama yang Anda tidak suka tentang Touch Bar — semua ikon berpindah-pindah yang Anda tidak punya waktu untuk menghafalnya atau mengerti — maka Anda dapat menonaktifkan bagian Touch Bar ini, sambil tetap membiarkan Bar aktif agar mudah diubah pengaturan.
Terkait
- M3 Mac mungkin diluncurkan tahun ini — dengan tambahan yang mengejutkan
- MacBook Air 15 inci vs. MacBook Air 13 inci: mana yang harus dibeli
- Kebocoran besar mengungkap setiap rahasia Mac yang sedang dikerjakan Apple
Langkah 1: Buka “System Preferences,” ikon berisi roda gigi di Dock. Sesampai di sana, pilih “Keyboard.”
Langkah 2: Pastikan Anda berada di tab pertama di bagian ini, tab yang bertuliskan, “Keyboard.” Jika Anda berada di a MacBook Pro dengan Touch Bar, Anda akan melihat bagian tambahan di area ini khusus untuk Touch Batang. Anda dapat mengubah beberapa pengaturan di sini, tetapi yang ingin Anda pilih untuk proses ini adalah “Touch Bar show.”
Langkah 3: Mengalihkan menu tarik-turun “Touch Bar show” ke “Expanded Control Strip.” Ini akan mengunci Touch Bar pada strip kontrol memberikan fungsi dasar seperti kecerahan, volume, melewatkan lagu, dan pemisahan jendela. Touch Bar tidak akan beralih ke pengaturan lainnya saat opsi ini diaktifkan, apa pun aplikasi yang Anda gunakan.
Tentu saja, opsi ini hanya benar-benar efektif jika Anda tidak keberatan dengan Touch Bar yang aktif. Jika masalah Anda dengan Touch Bar lebih bersifat fisik, seperti menyentuhnya dengan jari, beralih ke perintah kontrol saja mungkin tidak akan membantu sama sekali. Faktanya, hal ini dapat memperburuk keadaan jika Anda secara tidak sengaja mulai mengacaukan volume atau kecerahan layar. Untuk masalah seperti ini, sebaiknya konsultasikan pada opsi kedua kami.
Cara menonaktifkan Touch Bar sepenuhnya
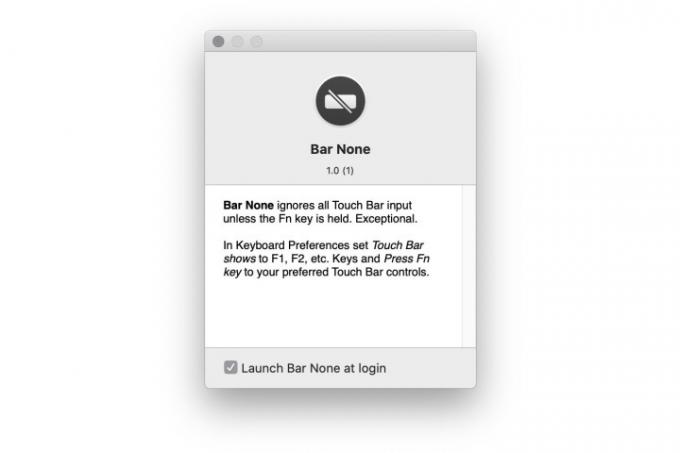
Sayangnya, Apple tidak menyediakan cara untuk menonaktifkan TouchBar sepenuhnya. Namun, ada aplikasi pihak ketiga bernama Batangan Tidak Ada dikembangkan oleh Shaun Inman yang melakukan hal itu.
Cara kerjanya cukup sederhana. Setelah Anda menginstalnya, Bar None ada di menu atas dan tidak akan mengizinkan Touch Bar beroperasi tanpa pengguna menahan FN. Anda akan mendapatkan perlindungan penuh terhadap klik yang tidak disengaja karena Bar None mengharuskan Anda mengambil langkah ekstra tersebut, memastikan Anda hanya menggunakan TouchBar saat Anda benar-benar menginginkannya.
Anda harus mengunjungi situs Bar None untuk mengakses unduhan aplikasi. Kemudian Anda akan mengubah izin Macbook Anda dengan membuka Preferensi Sistem > Keamanan & Privasi > Aksesibilitas.
Bar None melindungi terhadap klik touchpad yang tidak disengaja dengan mengaktifkan mode pelindung yang membatasi sensitivitas namun tetap memungkinkan beberapa kinerja saat program berada dalam mode default. Jika Anda ingin touchpad Anda terkunci seluruhnya, sehingga tidak mendapat input, Anda dapat mengubah pengaturan Bar None dengan masuk ke Preferensi Sistem > Papan Ketik. Dalam mode ini, Touch Bar Anda hanya akan berfungsi saat Anda memerintahkannya.
Kami memberikan panduan yang bermanfaat dan menyeluruhcara mengunduh MacOS Big Sur yang dapat Anda gunakan untuk meningkatkan kinerja Mac Anda.
Rekomendasi Editor
- M3 MacBook Pro mungkin diluncurkan lebih cepat dari perkiraan siapa pun
- Penawaran MacBook Prime Day Terbaik: Hemat untuk MacBook Air dan MacBook Pro
- Chip Intel menahan MacBook Air 15 inci, kata Apple
- Penawaran MacBook terbaik: Hemat untuk MacBook Air dan MacBook Pro
- MacBook akhirnya bisa mengejar laptop Windows dengan cara penting ini
Tingkatkan gaya hidup AndaTren Digital membantu pembaca mengawasi dunia teknologi yang bergerak cepat dengan semua berita terkini, ulasan produk yang menyenangkan, editorial yang berwawasan luas, dan cuplikan unik.



