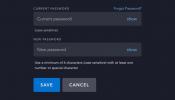Isi
- Apa yang kau butuhkan
- Sebelum menginstal VirtualBox
- Jalankan ChromeOS di VirtualBox
- Selamat datang di ChromeOS
- Cobalah sebelum Anda membeli
Sayangnya, Google tidak menawarkan pengunduhan ChromeOS — setidaknya, tidak dalam bentuk yang mudah digunakan dengan mesin virtual. ChromeOS yang populer build yang pernah ditawarkan oleh Hexxah sepertinya sudah hilang juga. Bahkan versi CloudReady Neverware memiliki keterbatasan.
Video yang Direkomendasikan
Meskipun demikian, pilihan Anda untuk menjalankan ChromeOS di mesin virtual sangatlah sempit. Berikut cara menjalankan ChromeOS versi lama Neverware di VirtualBox. Jika Anda menginginkan sesuatu yang lebih baru, perusahaan menawarkan versi untuk VMware ESXi 6.5, Workstation 14.1.1, dan Fusion 10.1.
Terkait
- Google baru saja membuat perubahan besar pada cara kerja aplikasi Chromebook
- Laptop 2-in-1 terbaik
- Chrome OS akan segera berjalan di mana saja, termasuk di PC dan Mac
Apa yang kau butuhkan
Versi terbaru gambar CloudReady ChromeOS, v83, tidak berfungsi dengan VirtualBox karena “grafis ketidakcocokan.” Anda harus mencari dan mengunduh versi lama yang tercantum di bawah, karena Neverware tidak menawarkannya file ini. Sedangkan untuk VirtualBox, versi terbaru berfungsi dengan baik.
- Kotak Virtual Oracle VM
- File CloudReady_Free_x64_Virtualbox.ova Neverware
Sebelum menginstal VirtualBox
VirtualBox tidak berfungsi ketika fitur tertentu diinstal di Windows 10. Jika muncul kesalahan saat mencoba memuat gambar ChromeOS, lakukan hal berikut:
Langkah 1: Ketik “turn” pada kolom pencarian di taskbar, lalu pilih Mengaktifkan atau Menonaktifkan Fitur Windows dalam hasil.
Langkah 2: Jendela pop-up muncul di layar. Fitur-fitur berikut harus dinonaktifkan (meskipun periksa kembali apa yang Anda kehilangan aksesnya sebelum melakukannya):
- Penjaga Aplikasi — Mengisolasi situs tidak tepercaya yang ditentukan perusahaan.
- Penjaga Kredensial — Keamanan berbasis virtualisasi yang hanya memberikan akses perangkat lunak sistem istimewa ke rahasia.
- Penjaga Perangkat — Mengaktifkan komponen Hyper-V.
* Penjaga - Kontainer — Virtualisasi tingkat sistem untuk menjalankan beberapa aplikasi terisolasi.
- Hiper-V — Menjalankan mesin virtual 64-bit pada OS host.
- Platform Mesin Virtual — Komponen untuk menjalankan mesin virtual.
- Platform Windows Hypervisor — Menambahkan API mode pengguna yang diperluas untuk tumpukan dan aplikasi virtualisasi pihak ketiga.
- Kotak Pasir Windows — Lingkungan virtual dan sekali pakai.
- Subsistem Windows untuk Linux (WSL) — Lapisan kompatibilitas untuk menjalankan executable biner Linux.
Catatan: Fitur yang tercantum di atas berkaitan dengan virtualisasi dan tidak disertakan dalam Windows 10 Home. Aktifkan kembali fitur ini jika Anda tidak berencana menggunakan VirtualBox di luar uji coba ChromeOS ini.
Langkah 3: Mulai ulang Windows 10.
Jika gambar ChromeOS masih gagal dimuat, coba langkah berikut:
Langkah 1: Klik kanan pada Awal tombol, dan pilih Windows PowerShell (Admin) di Menu Pengguna Daya.
Langkah 2: Ketik: bcdedit /set hypervisorlaunchtype nonaktif
Langkah 3: Matikan PC, lalu restart – jangan hanya mengklik “Restart.”
Jalankan ChromeOS di VirtualBox

Langkah 1: Dengan VirtualBox terbuka, Klik Mengajukan di pojok kiri atas, diikuti oleh Impor Peralatan pada menu tarik-turun.
Langkah 2: Lanjut ke Mengajukan bidang, klik Map ikon yang terletak di paling kanan, cari file CloudReady_Free_x64_Virtualbox.ova di PC Anda, lalu klik Membuka tombol.

Langkah 3: File OVA muncul di kolom file. Klik Berikutnya untuk melanjutkan.
Langkah 4: Biarkan semua pengaturan alat default, dan klik Impor tombol untuk melanjutkan. Pop-up muncul saat VirtualBox membuat mesin virtual ChromeOS.

Langkah 5: Pada panel utama VirtualBox Manager, pilih CloudReady_Free_x86 mesin virtual, lalu klik hijau Awal tombol.

Langkah 6: Logo CloudReady muncul sesaat hingga panel instalasi dimuat. Pilih bahasa, tata letak keyboard, dan koneksi jaringan, lalu klik Melanjutkan kapan siap.

Langkah 7: Persyaratan Adobe Flash EULA muncul. Klik Tidak sekarang tombol.
Langkah 8: Masukkan email atau telepon Akun Google Anda, dan klik Berikutnya tombol.
Langkah 9: Masukkan kata sandi Akun Google Anda, dan klik Berikutnya tombol.
Catatan: Anda juga dapat memilih Jelajahi sebagai Tamu, meskipun Anda akan melihat lebih banyak ChromeOS menggunakan akun Google.
Langkah 10: Verifikasi otentikasi dua langkah jika diperlukan.
Selamat datang di ChromeOS

Dengan ChromeOS yang dimuat, Anda bisa mendapatkan gambaran umum tentang apa yang diharapkan. Versi ini tidak mencerminkan versi terbaru, karena keseluruhan antarmuka terlihat berbeda. Beberapa aplikasi berbasis web yang terkait dengan akun Anda mungkin muncul di bagian bawah, tapi itu saja. Versi ini tidak disertakan dengan wallpaper, jadi kami mendownloadnya menggunakan browser Chrome.

Pada versi yang lebih baru, aplikasi disimpan dalam “baki” yang dapat diakses dengan mengeklik Peluncur ikon. Di versi lama ini, klik Kaca pembesar di pojok kiri bawah, dan jendela pop-up model lama muncul dengan semua aplikasi berbasis web Anda. Karena build ini tidak mendukung (atau menyertakan) Google Play, Android aplikasi tidak dapat diunduh dan diinstal.

Klik ikon Anda yang terletak di sebelah jam sistem, diikuti oleh Pengaturan untuk mengubah wallpaper, kecepatan mouse, lokasi pengunduhan default, Google Cloud Print, dan lainnya.

Anda mungkin ingin menyesuaikan resolusi keluaran agar kompatibel dengan desktop PC Anda, dan meskipun Anda mungkin berpikir ini tidak mungkin, ada dua cara untuk melakukannya. Opsi pertama Anda adalah beralih di antara tiga mode — Layar Penuh, Mulus, atau Berskala. Opsi kedua adalah memilih persentase untuk meningkatkan skala desktop ChromeOS dari 125% menjadi 300%.

Pada bilah menu mesin virtual, klik Melihat (seperti gambar di atas), lalu pilih salah satu dari tiga mode. Atau Anda bisa mengklik Layar Maya 1 dan pilih persentase tertentu.
Cobalah sebelum Anda membeli
Anda hanya akan mendapatkan gambaran tentang hal sebenarnya dari menjalankan ChromeOS di mesin virtual menggunakan build yang ditautkan di atas. Saat ini, CloudReady tidak mendukung VirtualBox, dan tidak berjalan di VMware Workstation player 15.5. Versi saat ini hanya berfungsi di VMware ESXi 6.5, Workstation 14.1.1, dan Fusion 10.1.
Jika tautan di atas membuat Anda menginginkan lebih, mungkin ada baiknya Anda mencicipi ChromeOS di Chromebook secara langsung di Best Buy atau pengecer elektronik lainnya. Bagaimanapun, ini akan membawa Anda lebih jauh daripada mencoba bereksperimen sendiri dengan ChromeOS di VirtualBox.
Rekomendasi Editor
- Laptop rahasia Samsung ini mungkin menggabungkan ChromeOS dengan DeX
- Masalah Chromebook yang paling umum dan cara memperbaikinya
- Bisakah Chromebook Anda menjalankan Steam? Berikut cara mengetahuinya
- jendela vs. MacOS vs. Chrome OS
- Cara mengubah bahasa Anda di Google Chrome
Tingkatkan gaya hidup AndaTren Digital membantu pembaca mengawasi dunia teknologi yang bergerak cepat dengan semua berita terkini, ulasan produk yang menyenangkan, editorial yang berwawasan luas, dan cuplikan unik.