Bosan menjadi satu-satunya jaringan nirkabel di gedung apartemen Anda tanpa nama pintar seperti “Wu-tang LAN” atau “Bill Wi the Science Fi”? Atau mungkin Anda ingin membuat kata sandi jaringan Anda lebih aman sehingga mencegah tetangga Anda melakukan hal yang sama mematikan koneksi internet Anda.
Isi
- Alamat IP publik versus pribadi
- Menemukan alamat IP pribadi melalui komputer Anda
- Login pengaturan router
- Catatan tentang IPv4 dan IPv6
Untuk melakukan perubahan ini, Anda perlu mengetahui alamat IP router Anda. Mengapa? Kebanyakan router menyediakan panel kontrol yang hanya dapat diakses melalui browser web. Anda harus memasukkan alamat IP router ke bilah alamat browser untuk mengakses panel itu.
Video yang Direkomendasikan
Namun bagaimana jika Anda tidak mengetahui alamatnya atau lupa? Kami menunjukkan cara menemukan alamat IP router Anda.
Terkait
- Masalah Chromebook yang paling umum dan cara memperbaikinya
- Router Wi-Fi 6 terbaik untuk tahun 2022
- Cara memperbarui firmware router Anda
Tip dan trik router
- Router nirkabel terbaik
- Cara mengatur ulang router Anda
- Cara membeli router Wi-Fi
Jika Anda sedang mencari router baru, pastikan untuk membaca panduan kami di router terbaik yang tersedia di pasar.
Alamat IP publik versus pribadi

Tahukah Anda bahwa komputer Anda dapat dikaitkan dengan dua alamat IP berbeda? Mereka biasanya disebut publik versus swasta atau eksternal versus internal. Ketika kita berbicara tentang alamat IP pribadi atau internal, itu adalah alamat yang diberikan ke komputer Anda oleh router. Namun, berikut perbedaan penting yang tetap perlu Anda ketahui.
Alamat IP publik
Ini adalah alamat yang diberikan penyedia layanan internet (ISP) Anda untuk koneksi modem Anda ke internet. Anggap saja sebagai alamat rumah atau bangunan yang dapat dilihat publik. Jika PC Anda berpindah ke jaringan nirkabel lain, alamat IP publik akan berubah.
Ketika orang biasanya berbicara tentang alamat IP atau melindungi alamat IP mereka demi privasi, inilah yang mereka bicarakan. Kecuali Anda menggunakan enkripsi untuk melindungi lokasi Anda, Anda dapat menemukannya secara instan dengan mengunjungi situs-situs seperti whatismyip.org, atau bahkan sekadar mencari “alamat IP” di Google.
Alamat IP pribadi
Router Anda menetapkan alamat IP pribadi untuk setiap perangkat yang terhubung ke jaringan lokal Anda. Beginilah cara router Anda mengenali komputer Anda dan mengetahui data apa yang dikirim ke komputer tersebut saat Anda menjelajah internet.
Alamat IP pribadi ini dapat berguna saat memeriksa bagaimana router Anda berinteraksi dengan perangkat, perangkat apa yang terhubung dengannya, dan sebagainya. Alamat IP pribadi sedikit lebih rumit untuk ditemukan, dan itulah yang kami cari dalam artikel ini.
Menemukan alamat IP pribadi melalui komputer Anda
Terlepas dari pabrikan atau model router Anda, ada cara pasti untuk menemukan alamat IP-nya, meskipun alamat IP-nya tidak beroperasi pada pengaturan default. Ini adalah cara tercepat untuk mendapatkan alamat IP Anda saat Anda masuk ke sistem operasi Anda.
Windows 10
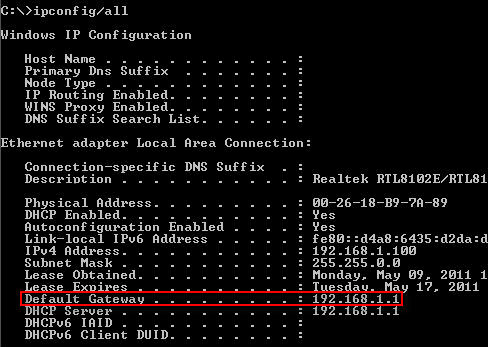
Langkah 1: Masukkan “cmd” di kolom pencarian dan klik hasil teratas untuk mengakses Command Prompt.
Cara lainnya, klik kanan pada Awal tombol dan pilih Windows PowerShell terdaftar di Menu Pengguna Daya.
Langkah 2: Dengan PowerShell atau Command Prompt terbuka, ketik “ipconfig /all” untuk membuka jendela berisi informasi tentang koneksi jaringan Anda.
Ini adalah salah satu perintah terpenting yang perlu diketahui kapan menggunakan Prompt Perintah antarmuka.
Bidang bertanda Default Gateway menunjukkan alamat IP router apa pun yang Anda sambungkan saat itu. Untuk hampir semua router, Anda dapat memasukkan alamat IP ini di bilah URL browser Anda untuk mengakses halaman login router Anda.
macOS
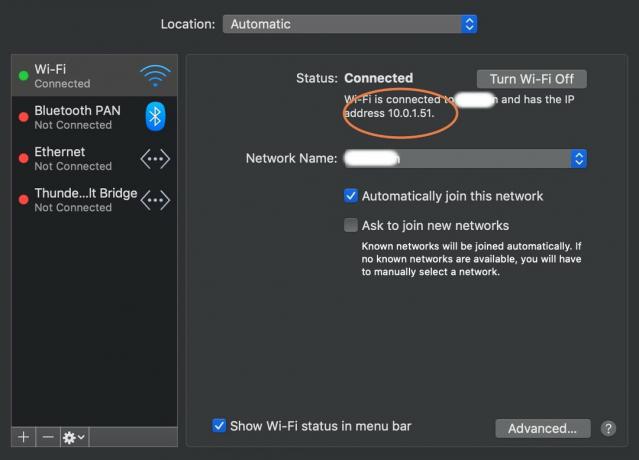
MacOS membuatnya sangat mudah untuk menemukan alamat IP Anda dalam pengaturan yang tepat.
Langkah 1: Membuka Preferensi Sistem dari Dock — ini adalah ikon berbasis roda gigi.
Langkah 2: Pilih yang berbentuk globe Jaringan ikon.
Jendela berikutnya mengatakan Status: Terhubung. Lihat langsung di bawah, dan Anda akan melihat informasi tentang jaringan apa yang Anda sambungkan dan alamat IP Anda saat ini. Namun, kami menginginkan alamat routernya, jadi mari kita lanjutkan.

Langkah 3: Klik Canggih tombol.
Langkah 4: Pilih TCP/IP tab di layar berikut. Ini akan menguraikan informasi alamat yang lebih spesifik untuk router Anda jika diperlukan.
Login pengaturan router

Anda juga memiliki opsi untuk masuk ke pengaturan router Anda secara online dan memeriksa alamat IP Anda di sana, bersama dengan banyak informasi dan alat router lainnya. Ini adalah opsi ideal jika Anda ingin mengubah beberapa pengaturan, meningkatkan kata sandi, memeriksa semua perangkat yang terhubung, dan melakukan berbagai tugas pemeliharaan lainnya.
Banyak perusahaan berbeda yang membuat router, dan di bawah ini Anda akan menemukan informasi login untuk semua merek utama. Kata Sandi Router memiliki database besar nama pengguna dan kata sandi default yang diurutkan berdasarkan merek dan model jika router Anda tidak terdaftar.
Jika ternyata Anda tidak dapat masuk ke panel admin dengan salah satu dari ini, maka kredensial login Anda mungkin telah diubah di beberapa titik. Butuh bantuan untuk melacak kata sandi itu? Pertimbangkan pengelola kata sandi seperti yang ditampilkan dalam panduan kami.
Linksys
Langkah 1: Kebanyakan router Linksys memiliki pengaturan default yang sama. Panel admin dapat diakses di sebagian besar router Linksys dengan mengetik 192.168.1.1 di bilah alamat browser Anda. Jika Anda memiliki router pintar, masukkan myrouter.local alih-alih.
Langkah 2: Masuk menggunakan “admin” untuk nama pengguna dan kata sandi, dengan asumsi Anda belum mengubah nama pengguna dan kata sandi default.
Langkah 3: Pastikan Anda mengubah kata sandi router saat pertama kali masuk. Jika tidak, Anda akan rentan terhadap siapa pun di jaringan Wi-Fi Anda yang mengakses halaman admin router Anda.
Langkah 4: Jika Anda memiliki router Linksys yang lebih baru, Anda mungkin juga memiliki aplikasi Linksys untuk pengaturan dan pengelolaan. Anda dapat masuk dan memilih router Anda untuk melihat informasi lebih lanjut tentangnya, termasuk alamat IP dan data lainnya.
Jika Anda membutuhkan bantuan lebih lanjut, gunakan Portal dukungan resmi Linksys.
D-Link
Langkah 1: Anda dapat masuk ke router D-Link Anda dengan menggunakan mydlinkrouter.local atau 192.168.0.1. Jika tidak berhasil, cobalah 192.168.1.1 alih-alih.
Langkah 2: Nama pengguna default adalah “admin”, dan Anda sebaiknya mengosongkan kolom kata sandi.
Langkah 3: Karena sebagian besar router D-Link tidak dilindungi kata sandi secara default, Anda perlu menambahkan kata sandi sesegera mungkin untuk mencegah peretas mengakses jaringan Anda.
Langkah 4: D-Link juga memiliki berbagai aplikasi untuk mengelola perangkatnya, termasuk aplikasi D-Link Wi-Fi. Jika Anda memiliki aplikasi Wi-Fi atau aplikasi D-Link serupa, mungkin lebih mudah untuk masuk, masuk ke pengaturan, dan pilih Internet ikon untuk melihat informasi lebih lanjut tentang koneksi Anda.
D-Link juga memiliki basis pengetahuan dukungan khusus jika Anda memerlukan bantuan lebih lanjut.
Belkin
Langkah 1: Untuk hampir semua router Belkin, pengaturan web default terletak di 192.168.2.1, meskipun http://router mungkin juga berhasil untuk Anda. Karena metode pengaturan kredensial login, Anda mungkin tidak perlu memasukkan apa pun di kolom nama pengguna dan kata sandi saat mengakses panel admin.
Langkah 2: Secara default, router Belkin tidak memiliki kata sandi pada akun admin. Ini berarti kolom nama pengguna harus dikosongkan, meskipun Anda mungkin harus memasukkan “admin” sebagai gantinya.
Langkah 3: Anda pasti ingin mengubah nama pengguna dan kata sandi jika Anda memiliki router Belkin. Sangat mudah bagi seseorang yang memiliki akses ke jaringan Anda untuk membuat perubahan di panel admin yang dapat membuka celah keamanan atau memungkinkan mereka memasang malware dan perangkat lunak peretasan.
Informasi lebih lanjut dapat ditemukan untuk model router tertentu di Situs dukungan Belkin.
TP-Link
Langkah 1: Alamat TP-Link default seharusnya 192.168.1.1, jadi mulailah dengan tautan ini untuk masuk.
Langkah 2: Nama pengguna dan kata sandi default untuk router TP-Link keduanya adalah “admin”, yang dapat Anda gunakan untuk masuk jika Anda belum pernah masuk sebelumnya (dan tentunya harus diubah setelahnya). Ini akan memberi Anda berbagai pilihan dasar untuk melihat pengaturan jaringan nirkabel Anda.
Langkah 3: Router TP-Link yang lebih baru kompatibel dengan aplikasi TP-Link Tether. Ini mungkin cara yang lebih mudah untuk mengakses informasi router seperti alamat IP Anda. Di aplikasi Tether, buka Peralatan bagian lalu pilih Koneksi internet untuk melihat detailnya.
perlengkapan bersih
Langkah 1: Beberapa router Netgear menampilkan kredensial login di bagian bawah atau belakang perangkat, tetapi jika milik Anda tidak, perusahaan masih memudahkan untuk mengakses panel admin Anda. Memasuki routerlogin.net di bilah alamat browser Anda, atau navigasikan ke 192.168.0.1 untuk mengakses layar login.
Langkah 2: Nama pengguna hampir selalu “admin,” dan kata sandinya adalah “kata sandi” atau “1234” jika Anda menggunakan perangkat lama.
Langkah 3: Memiliki URL teks membuat segalanya mudah diingat, namun juga membuat pengaturan router Anda lebih rentan. Jika seseorang memiliki akses ke jaringan Anda, mereka tidak perlu menentukan alamat IP-nya. Oleh karena itu, sangat penting untuk mengubah login default untuk mencegah perubahan yang tidak diinginkan pada pengaturan jaringan Anda.
Langkah 4: Router Netgear juga dapat menggunakan aplikasi Nighthawk untuk manajemen pengaturan, tes kecepatan, dan banyak lagi. Jika Anda memiliki aplikasi Nighthawk, Anda dapat langsung membukanya Pengaturan Wi-Fi untuk melihat informasi koneksi, yang mungkin merupakan alternatif yang lebih mudah.
Basis pengetahuan dukungan Netgear akan memberi Anda lebih banyak informasi tentang model router tertentu jika Anda membutuhkannya.
asus
Langkah 1: Hampir semua router Asus menggunakan 192.168.1.1 secara default, sehingga memudahkan untuk mengakses panel admin di browser Anda. Namun, router yang lebih baru akan mengarahkan permintaan ke router.asus.com ke halaman pengaturan router lokal Anda.
Langkah 2: Nama pengguna dan kata sandi harus “admin” di hampir semua model dan revisi firmware.
Langkah 3: Kata sandi default dapat membantu jika Anda belum pernah mengubah pengaturan sebelumnya, namun Anda disarankan untuk mengubahnya pertama kali Anda mengakses panel admin untuk mencegah akses tidak sah oleh siapa pun yang dapat mengakses Wi-Fi Anda jaringan.
Langkah 4: Asus menggunakan aplikasi Asus Router untuk membantu mengelola pengaturan, pengaturan, keamanan, dan lainnya. Jika Anda memiliki aplikasi ini, Anda dapat membukanya, pilih Perangkat, dan pilih router Anda untuk melihat alamat IP Anda kapan saja.
Itu tim dukungan di Asus dapat memberi Anda lebih banyak bantuan jika diperlukan dan memiliki akses ke berbagai artikel tentang rangkaian perangkatnya.
Langkah 1: Buka online dan navigasikan ke akun Google Fiber Anda dan masuk.
Langkah 2: Setelah masuk, lihat sudut kiri atas halaman web dan pilih Jaringan (dalam beberapa format, Anda perlu menekan Menu tombol terlebih dahulu).
Langkah 3: Di bagian baru, Anda akan melihat a Perangkat menu di sebelah kiri dengan semua perangkat yang terhubung ke jaringan Anda. Pilih perangkat tertentu yang ingin Anda selidiki — router aktif Anda, dalam hal ini — lalu pilih Canggih untuk mengungkap informasi tambahan tentang hal itu. Anda sekarang seharusnya dapat melihat alamat IP Anda untuk perangkat tersebut di Google Fiber.
Catatan tentang IPv4 dan IPv6
IPv6 adalah protokol baru yang sudah tersedia untuk menangani World Wide Web yang terus berkembang. Namun, tingkat adopsinya sangat lambat. Untuk saat ini, kekosongan untuk IPv6 mungkin merupakan satu-satunya indikator perubahan yang akan datang. Transisi dari IPv4 mencakup perangkat keras baru, perangkat lunak yang dikerjakan ulang, perbaikan infrastruktur, dan sebagainya. Itu berarti banyak waktu dan uang.
Protokol IPv6, dibuat pada tahun 1998, dirancang untuk menjadi alamat IP masa depan. Sesuai desainnya, protokol IPv6 memberikan banyak keunggulan dibandingkan pendahulunya dalam hal keandalan, keamanan, dan kecepatan.
Tapi tidak semuanya kue mangkuk dan pelangi. Perusahaan teknologi, teknisi jaringan, dan pusat data lambat dalam melakukan perubahan, sebagian besar karena masalah keamanan. Hal ini karena protokol IPv4 dan IPv6 tidak dapat berkomunikasi tanpa melewati jembatan yang menangani penerjemahan.
Ada kemungkinan untuk membuat saluran aman antara protokol IPv4 dan IPv6. Namun, Anda perlu menginvestasikan sejumlah besar uang untuk bantuan penerjemahan pihak ketiga. Namun, hal itu mungkin tidak diperlukan pada saat ini.
Ketika para insinyur jaringan yang giat menjadi lebih akrab dengan protokol ini, serangkaian praktik terbaik standar akan muncul. Kemudian akan ada pergeseran dalam industri untuk memprioritaskan alamat IPv6 setelah situs memahami keuntungan dari menyederhanakan proses berdasarkan praktik terbaik ini. Sebelum transmisi ini terjadi, akan sangat membantu jika Anda mengetahui kedua daftar tersebut saat mencari alamat IP Anda saat ini, namun perbaikan yang mahal untuk menjembatani IPv4 dan IPv6 mungkin tidak sepadan dengan investasi yang dikeluarkan.
Terlepas dari potensi biaya dan apa pun sistem operasi atau router yang Anda miliki, cukup mudah untuk mendapatkan alamat IP pribadi Setelah Anda menemukan IP alamat router Anda, Anda mungkin ingin memberinya nama jaringan yang unik, dan Anda ingin membuat kata sandi yang akan mencegah orang asing mencoba bergabung.
Rekomendasi Editor
- Cara mengonversi kaset VHS Anda ke DVD, Blu-ray, atau digital
- Panduan pemula untuk Tor: Cara menavigasi internet bawah tanah
- Cara mengembalikan Mac ke pengaturan pabriknya
- Cara mengubah kata sandi Wi-Fi router Anda
- Cara streaming langsung di YouTube dengan OBS



