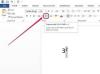Menambahkan printer ke toolbar Windows sangatlah mudah.
Salah satu fitur terbaik dari sistem operasi Microsoft Vista adalah kemampuannya untuk disesuaikan dengan kebutuhan dan preferensi pengguna.
Kebanyakan orang akrab dengan mengubah wallpaper atau tema di Vista dan sistem operasi Microsoft lainnya. Tetapi ada cara lain Anda dapat menyesuaikan Vista, seperti menambahkan printer atau aplikasi yang sering digunakan ke toolbar. Bilah alat juga dikenal sebagai bilah tugas.
Video Hari Ini
Manfaat utama dari menambahkan printer ke toolbar adalah Anda dapat dengan mudah mengontrol dan mengkonfigurasinya tanpa perlu mengakses Control Panel.
Langkah 1
Klik tombol "Start" setelah instalasi printer selesai. Tombol "Mulai" dapat ditemukan di sisi kiri bilah alat di bagian bawah desktop Windows Anda. Dari sisi kanan menu yang muncul setelah "Start" diklik, pilih "Control Panel" dan klik di atasnya. Di jendela "Control Panel" yang muncul, Anda akan menemukan ikon untuk fitur Vista dan periferal seperti printer, keyboard, dan mouse.
Langkah 2
Klik dua kali pada ikon "Printer". Sebuah jendela baru yang mirip dengan jendela Windows Explorer akan muncul. Printer yang baru saja Anda instal akan muncul sebagai ikon di bagian kanan jendela, dengan nama printer yang diidentifikasi dengan jelas. Buka printer dengan mengklik dua kali pada ikonnya. Jendela baru akan muncul.
Klik pada item menu "Printer" yang muncul di jendela baru. Pilih opsi "Set As Default Printer". Tanda centang akan muncul di sebelah ikon pencetak untuk menunjukkan bahwa pencetak tersebut sekarang adalah pencetak default Anda.
Langkah 3
Klik sekali pada ikon "Printer", dan tahan tombol kiri mouse Anda. Seret ikon ke bilah alat, lalu lepaskan tombol mouse. Ikon untuk pencetak akan muncul di bilah alat. Menahan kursor di atas ikon akan mengidentifikasinya sebagai pintasan dan menunjukkan nama model printer.
Klik dua kali pada ikon. Jendela yang sama yang Anda lihat saat mengatur printer sebagai printer default akan muncul. Dari menu ini, Anda dapat mengatur preferensi printer, membatalkan atau menjeda pencetakan dokumen dan memilih kontrol pencetakan lainnya.
Tip
Anda dapat menambahkan lebih dari satu printer ke toolbar. Sebaiknya beri nama unik pada setiap printer jika Anda menggunakan printer dengan model atau jenis yang sama. Dengan cara ini, Anda dapat dengan cepat mengidentifikasi printer yang ingin Anda gunakan.
Printer dapat dihapus dari bilah alat dengan mengklik kanan ikonnya dan memilih "Hapus" dari menu yang muncul.
Mengklik ikon printer akan memungkinkan Anda melihat sekilas status printer dan pekerjaan cetak apa pun yang sedang berlangsung.
Peringatan
Menghapus pencetak dari bilah tugas tidak akan menghapus penginstalan pencetak. Printer akan tetap dapat diakses dari Control Panel.