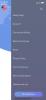Ada banyak fitur pintar kecil yang tersembunyi di dalamnya iOS 16. Mungkin yang paling mengesankan adalah kemampuan mengekstrak subjek foto dari elemen latar belakang, memotong bagian utama foto secara digital sehingga Anda dapat membagikannya sendiri atau menempelkannya ke gambar lain dengan latar belakang yang sama sekali berbeda.
Isi
- Cara menyalin subjek dari latar belakang foto
- Cara membagikan subjek langsung ke aplikasi lain
- Cara menyalin subjek menggunakan drag and drop
Fitur baru ini merupakan perluasan dari Visual Look Up milik Apple diperkenalkan di iOS 15 tahun lalu. Dalam bentuk aslinya, Visual Look Up menggunakan pembelajaran mesin untuk mengenali objek tertentu di foto Anda — seperti bangunan terkenal, bunga, tanaman, jenis hewan peliharaan tertentu, dan bahkan burung, serangga, dan laba-laba. Memilih objek yang dikenali di aplikasi Foto akan memberikan lebih banyak informasi dengan tautan ke artikel Wikipedia dan gambar serupa dari web.
Video yang Direkomendasikan
Mudah
5 menit
Sebuah iPhone XS/XR atau lebih baru
iOS 16 atau lebih baru
Jadi, tidak sulit bagi Apple untuk meningkatkan kemampuan pembelajaran mesin ini agar Anda dapat mengangkat objek yang terdeteksi ini langsung dari foto Anda. Hebatnya lagi, fitur baru ini tidak hanya berfungsi dengan hal-hal yang dikenali oleh Visual Look Up; iOS 16 dapat mengangkat hampir semua hal yang dapat diidentifikasi sebagai subjek foto yang berbeda, baik itu orang, hewan peliharaan, rambu jalan, peralatan rumah tangga, atau benda acak yang tergeletak di atas meja.
Terlebih lagi, sama seperti fitur Visual Look Up asli, Anda tidak memerlukan yang terbaru dan terhebat iPhone 14 untuk memanfaatkannya. Ini berfungsi pada semua model iPhone hingga iPhone XS dan iPhone XR 2018. Meskipun secara alami akan bekerja lebih baik dengan bidikan Mode Potret resolusi tinggi yang diambil pada iPhone, namun demikian dapat digunakan dengan gambar apa pun di perpustakaan foto Anda — bahkan gambar yang telah Anda pindai dari cetakan lama foto.

Cara menyalin subjek dari latar belakang foto
Cara paling mudah untuk menggunakan fitur ini adalah dengan menyalin subjek foto ke clipboard sistem Anda. Anda dapat menempelkannya ke aplikasi lain yang mendukung gambar, seperti Pesan, Mail, Catatan, atau editor foto favorit Anda.
Langkah 1: Buka gambar yang sesuai di aplikasi Foto di iPhone Anda.
Langkah 2: Sentuh dan tahan sebentar subjek foto hingga muncul garis tepi bercahaya di sekitarnya.

Terkait
- Cara mengubah Live Photo menjadi video di iPhone Anda
- Mengapa Anda tidak dapat menggunakan Apple Pay di Walmart
- Cara menemukan file yang diunduh di iPhone atau ponsel pintar Android Anda
Langkah 3: Lepaskan jari Anda. Menu konteks akan muncul.
Langkah 4: Pilih Menyalin. Subjek yang digariskan disalin ke clipboard Anda.
Langkah 5: Buka aplikasi lain dan tempel konten papan klip Anda seperti yang Anda lakukan pada gambar lainnya. Hanya subjek foto yang akan ditempel.

Cara membagikan subjek langsung ke aplikasi lain
Jika Anda hanya ingin berbagi subjek foto melalui aplikasi perpesanan atau media sosial, Anda dapat melewati papan klip dan melakukannya langsung melalui lembar berbagi iOS 16.
Langkah 1: Buka gambar yang sesuai di aplikasi Foto di iPhone Anda.
Langkah 2: Sentuh dan tahan sebentar subjek foto hingga muncul garis tepi bercahaya di sekitarnya.
Langkah 3: Lepaskan jari Anda. Menu konteks akan muncul.
Langkah 4: Pilih Membagikan. Dialog berbagi iOS muncul.
Langkah 5: Pilih di mana Anda ingin membagikan subjek yang dipilih. Aplikasi yang dipilih terbuka seperti untuk berbagi foto lainnya, namun hanya subjek gambar yang muncul.

Cara menyalin subjek menggunakan drag and drop
Anda juga dapat menyalin subjek gambar dengan menyeretnya dari aplikasi Foto ke aplikasi pihak ketiga yang mendukung drag-and-drop. Ini berfungsi dengan sebagian besar aplikasi bawaan seperti Mail, Pesan, Catatan, dan Pengingat. Ini juga nyaman saat bekerja dengan editor foto pihak ketiga.
Langkah 1: Buka gambar yang sesuai di aplikasi Foto di iPhone Anda.
Langkah 2: Sentuh dan tahan sebentar subjek foto hingga muncul garis luar yang bercahaya.
Langkah 3: Mulailah menggerakkan jari Anda tanpa mengangkatnya. Anda akan melihat salinan subjek diseret keluar dari foto dengan jari Anda.
Langkah 4: Lanjutkan menahan jari Anda pada gambar sambil menggunakan jari lainnya untuk menggeser ke atas dari bagian bawah layar iPhone untuk kembali ke layar beranda.
Langkah 5: Terus tahan jari Anda pada gambar, dan gunakan jari lainnya untuk membuka aplikasi tempat Anda ingin meletakkan gambar tersebut.
Langkah 6: Di aplikasi target, seret gambar ke tempat Anda ingin menempelkannya dan lepaskan jari Anda untuk meletakkannya di tempatnya.
Apa yang terjadi selanjutnya akan bergantung pada aplikasinya. Editor foto biasanya akan menambahkan gambar subjek sebagai lapisan baru yang dapat Anda pindahkan, ubah ukurannya, dan edit dengan cara yang sama seperti gambar lainnya. Memasukkan gambar ke aplikasi perpesanan atau media sosial akan menempelkannya ke postingan baru. Jika aplikasi target tidak mendukung penempelan gambar, tidak akan terjadi apa-apa, dan subjek akan dibuang.
Rekomendasi Editor
- Cara mengunduh iOS 17 beta di iPhone Anda sekarang
- Cara menambahkan widget ke layar kunci iPhone Anda di iOS 16
- Cara mematikan tampilan selalu aktif iPhone 14 Pro Anda
- 17 fitur tersembunyi iOS 17 yang perlu Anda ketahui
- Punya iPhone, iPad, atau Apple Watch? Anda perlu memperbaruinya sekarang
Tingkatkan gaya hidup AndaTren Digital membantu pembaca mengawasi dunia teknologi yang bergerak cepat dengan semua berita terkini, ulasan produk yang menyenangkan, editorial yang berwawasan luas, dan cuplikan unik.