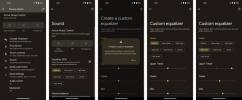Itu iPhone X adalah mahakarya teknologi lainnya dari Apple saat debutnya, namun hal ini banyak mengubah cara kerja iPhone. Jika Anda beralih dari iPhone lama ke versi ini, Anda mungkin menemukan beberapa perbedaan yang perlu diketahui.
Isi
- Cara memeriksa persentase baterai
- Cara menggunakan keterjangkauan untuk mengakses aplikasi
- Cara beralih antar aplikasi dan kembali ke layar beranda
- Cara menutup paksa aplikasi yang terbuka
- Cara mengatur ID Wajah
- Cara mengaktifkan Siri
- Bagaimana cara menambahkan tombol beranda ke tampilan
- Cara mengambil tangkapan layar
- Cara mengakses notifikasi dan Pusat Kontrol Anda
- Cara mengakses Apple Pay
- Cara mengonfirmasi pembayaran Apple
- Cara mematikan telepon Anda
- Cara mengatur ulang paksa iPhone X Anda
- Cara mengambil foto dalam Mode Potret
- Ketuk untuk menghidupkan tampilan
- Cara mematikan/menghidupkan 'naikkan untuk bangun'
- Cara menyesuaikan Goyang untuk Membatalkan
- Cara mengirim Animoji
Beradaptasi dengan Anda iPhone X lebih mudah bila Anda mempelajari beberapa tip dan trik untuk menavigasi sistem. Kiat kami dapat membantu Anda dalam segala hal mulai dari mencari tahu apa yang harus dilakukan tanpa tombol beranda hingga menemukan di mana Apple menyembunyikan indikator baterai.
Video yang Direkomendasikan
Cara memeriksa persentase baterai

Bagi mereka yang beralih dari iPhone lama ke iPhone X, Anda akan melihat persentase baterai tidak lagi ditampilkan di bagian atas layar. Meskipun Anda tidak dapat mengaturnya agar ditampilkan di layar beranda, Anda dapat melihatnya dengan menggesek ke bawah di sisi kanan takik tempat Pusat Kontrol berada.
Terkait
- Aplikasi kencan terbaik di tahun 2023: 23 aplikasi favorit kami
- Mengapa Anda tidak dapat menggunakan Apple Pay di Walmart
- Gadget kecil ini memberi Anda fitur terbaik iPhone 14 seharga $149
Cara menggunakan keterjangkauan untuk mengakses aplikasi

Layar iPhone X yang berukuran 5,8 inci mungkin menyulitkan mereka yang memiliki tangan lebih kecil untuk menjangkau aplikasi dan konten tertentu. Jangan khawatir karena fitur keterjangkauan Apple memungkinkan Anda menarik ikon aplikasi di bagian atas layar agar mudah dijangkau. Pergi ke Pengaturan > Umum > Aksesibilitas > Jangkauan dan aktifkan fitur tersebut. Untuk menggunakan kemampuan jangkauan pada model iPhone lama, seperti iPhone 8 Ditambah, Anda harus mengetuk tombol Beranda dua kali. Dengan adanya fitur keterjangkauan pada
Cara beralih antar aplikasi dan kembali ke layar beranda


Sebelum iPhone X, tombol beranda adalah cara Anda beralih antar aplikasi, atau kembali ke layar beranda. Dengan iPhone X dan versi lebih baru, jika Anda ingin melihat semua aplikasi yang Anda buka saat berada di layar utama, cukup gesek ke atas dari tepi bawah perangkat Anda. Ini akan membawa Anda ke tumpukan aplikasi yang sedang berjalan.
Cara menutup paksa aplikasi yang terbuka

Sangat mudah untuk menutup paksa aplikasi di iPhone X. Yang harus Anda lakukan hanyalah menggesek layar dari bawah ke atas, sama seperti Anda melihat aplikasi mana yang terbuka. Setelah Anda melihat daftarnya, cukup geser ke kiri atau kanan untuk memilih, lalu geser ke atas pada aplikasi tertentu yang ingin Anda tutup dan aplikasi itu akan hilang dari tumpukan.
Cara mengatur ID Wajah
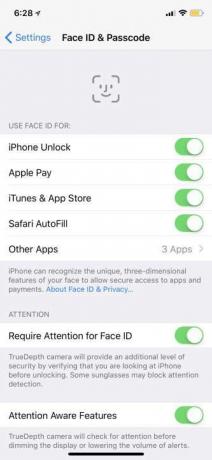
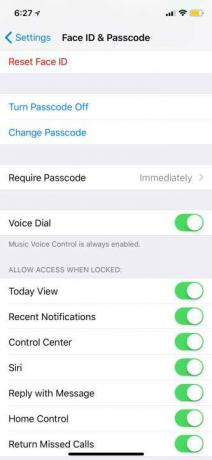
Saat pertama kali mengatur iPhone X, Anda akan mendapatkan opsi untuk melakukannya nyalakan ID Wajah dan lakukan proses konfigurasi, seperti Touch ID. Anda perlu memutar kepala dua kali agar kamera TrueDepth dapat menangkap semua fitur wajah Anda. Jika Anda melewatkan langkah ini, Anda dapat melanjutkan ke Pengaturan > ID Wajah dan Kode Sandi > Atur ID Wajah. Anda harus membiarkannya memindai wajah Anda lagi dua kali. Setelah selesai, yang perlu Anda lakukan adalah membuka kunci
Ada dua pengaturan tambahan yang harus Anda waspadai untuk ID Wajah. Yang pertama adalah Siapkan Penampilan Alternatif, yang memungkinkan Anda menambahkan wajah kedua untuk membuka kunci ponsel Anda. Ini bisa jadi wajah orang yang dicintai, meskipun banyak orang juga menggunakannya untuk memudahkan iPhone X mengenali mereka yang berjanggut, berkacamata, dll. (Membuka kunci dengan masker memerlukan pendekatan berbeda.)
Pengaturan kedua adalah Membutuhkan Perhatian untuk ID Wajah. Jika Anda mematikannya, iPhone tidak perlu melacak mata Anda dan fitur lainnya untuk membuka kuncinya. Ini memudahkan Anda membuka kunci ponsel dengan santai. Namun, fitur ini diaktifkan secara otomatis untuk meningkatkan keselamatan — misalnya, tidak ada yang dapat menggunakan wajah Anda untuk membuka kunci ponsel saat Anda tidak sadarkan diri.
Cara mengaktifkan Siri

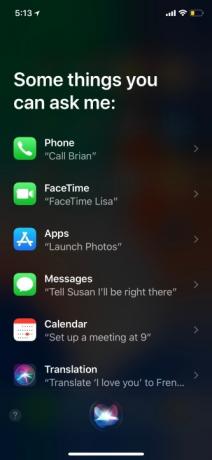
Di sisi kanan iPhone X terdapat tombol daya memanjang — kami mulai menyebutnya tombol “kunci”, karena kegunaan utamanya bukan lagi untuk mematikan ponsel Anda. Kamu bisa aktifkan Siri dengan menahan tombol kunci di sebelah kanan selama beberapa detik. Asisten suara akan muncul, siap menjawab pertanyaan apa pun atau mengikuti perintah apa pun. Jika Anda ingin keluar dari Siri, tekan kembali tombol kunci.
Bagaimana cara menambahkan tombol beranda ke tampilan



IPhone X adalah iPhone pertama yang tidak menggunakan tombol beranda, dan membiasakannya bisa jadi sulit. Jika Anda benar-benar kehilangan tombol beranda, Anda dapat menambahkannya ke layar dengan AssistiveTouch. Dengan begitu, Anda dapat mengetuk tombol untuk kembali ke layar beranda daripada harus menggunakan
Anda akan melihat lingkaran kecil muncul di bagian bawah layar yang dapat Anda pindahkan ke mana pun Anda mau. Ini juga akan berpindah secara otomatis saat Anda menggunakan perangkat agar tidak mengganggu konten Anda. Saat Anda mengetuknya, Anda akan membuka menu yang membawa Anda ke berbagai opsi seperti notifikasi, tangkapan layar, layar kunci, dan banyak lagi, tetapi untuk kembali ke rumah, cukup ketuk lingkaran lagi.
Cara mengambil tangkapan layar

Mengambil screenshot di iPhone X mungkin terasa sedikit asing tanpa adanya tombol home, apalagi sekarang mirip dengan mengambil screenshot di iPhone. Android telepon. Yang perlu Anda lakukan hanyalah menekan tombol kunci dan volume atas secara bersamaan. Setelah mengambil tangkapan layar, Anda akan melihatnya muncul di sudut kiri bawah layar Anda. Ketuk untuk menandai atau mengedit tangkapan layar Anda, lalu Anda dapat menghapusnya atau menyimpannya ke Foto.
Cara mengakses notifikasi dan Pusat Kontrol Anda


IPhone X memiliki takik, yaitu ruang hitam di bagian atas ponsel yang menampung teknologi yang diperlukan untuk ID Wajah. Layar mengapit takik, dan sisi kanan memiliki fungsi yang sangat spesifik: Ini adalah cara Anda menurunkan Pusat Kontrol. Cukup geser ke bawah dari kanan atas, dan di bawah ada Pusat Kontrol. Ini berfungsi baik Anda telah membuka kunci untuk mencapai layar beranda atau belum. Perhatikan bahwa apa yang Anda lihat di panel kontrol individual akan bergantung pada pengaturan yang Anda aktifkan, serta kontrol perangkat pintar apa Anda telah memilih untuk menyertakan.
Untuk mengakses Pusat Pemberitahuan alias Cover Sheet, geser ke bawah di kiri atau tengah atas iPhone X. Ini akan menarik halaman notifikasi Anda ke bawah, yang kemudian dapat Anda geser kembali ke atas untuk membawa Anda kembali ke layar beranda. Di Pusat Pemberitahuan, Anda masih dapat menggeser ke kiri untuk mengakses kamera dan ke kanan untuk membuka widget Hari Ini.
Cara mengakses Apple Pay


Untuk segera mencapainya pembayaran apel di iPhone X, ketuk dua kali tombol kunci di tepi kanan ponsel. Kartu Anda kemudian akan muncul dan ID Wajah akan secara otomatis memindai Anda untuk memverifikasi bahwa Anda adalah pemilik kartu. Jika Anda tidak ingin menggunakan Face ID, ada juga opsi untuk mengetikkan kode sandi Anda secara manual.
Cara mengonfirmasi pembayaran Apple

Di iPhone X, tidak ada pemindai sidik jari untuk mengonfirmasi pembayaran saat Anda membeli aplikasi atau mendaftar berlangganan. Sebaliknya, Apple menggunakan kombinasi ID Wajah dan konfirmasi fisik yang perlu Anda pelajari, mirip dengan mengaktifkan Apple Pay.
Saat Anda mencoba mengonfirmasi pembelian, ID Wajah akan berfungsi secara otomatis di latar belakang setelah Apple memberi Anda pesan yang berbunyi Klik Dua Kali untuk Membayar (atau yang serupa), dengan panah pemandu. Perhatikan bahwa Apple telah memperbarui petunjuk ini beberapa kali sebelumnya.
Kemudian, Anda harus mengklik dua kali tombol fisik di sisi kanan ponsel Anda, dan pengunduhan/pembelian Anda akan selesai. Seperti halnya Apple Pay secara langsung, Anda juga dapat membuka pengaturan dan mengalihkannya ke kode sandi untuk keamanan lebih.
Cara mematikan telepon Anda

Anda dapat mematikan telepon dengan menahan salah satu tombol volume dan tombol kunci secara bersamaan. Di bagian atas layar, Anda akan melihat opsi “slide to power off”. Ini juga cara Anda mengakses SOS Darurat dan ID Medis jika Anda berada dalam situasi yang memerlukan layanan darurat.
Cara mengatur ulang paksa iPhone X Anda
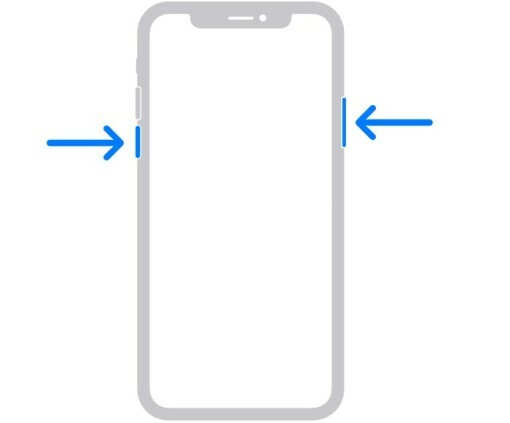
Jika iPhone Anda macet dan tidak responsif, sulit mengetahui apa yang harus dilakukan selanjutnya, karena Anda sangat mengandalkan layar sentuh. Itu sebabnya Apple memiliki cara bawaan untuk memaksa reboot kapan pun Anda perlu. Cukup ikuti langkah-langkah berikut dengan tombol fisik di ponsel Anda:
- Ketuk dan lepaskan dengan cepat Volume Naik tombol.
- Ketuk dan lepaskan dengan cepat Volume Turun tombol.
- Tahan Sisi Kanan tombol selama beberapa detik hingga iPhone Anda terlihat restart dan menampilkan logo Apple.
Cara mengambil foto dalam Mode Potret


Dengan iPhone X, Anda bisa gunakan Mode Potret pada kamera belakang dan depan. Setelah membuka aplikasi kamera, pilih Potret, dan Anda akan mendapatkan carousel dengan berbagai opsi Pencahayaan Potret seperti Cahaya Alami, Cahaya Studio, Cahaya Kontur, dan banyak lagi. Ketuk ikon putar kamera untuk beralih ke kamera depan untuk selfie yang terlihat profesional.
Ketuk untuk menghidupkan tampilan

Biasanya, Anda akan menggunakan Sentuh ID untuk menyalakan layar kunci iPhone. Dengan iPhone X, yang perlu Anda lakukan hanyalah mengetuk layar untuk menyalakan layar.
Cara mematikan/menghidupkan 'naikkan untuk bangun'
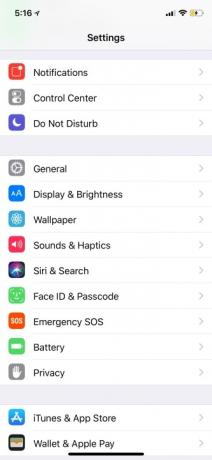

Setiap kali Anda mengangkat iPhone X ke wajah Anda, layar akan otomatis aktif. Ini disebut Raise to Wake dan sudah ada selama beberapa waktu di iPhone. Jika Anda ingin mematikannya, pergilah ke Pengaturan > Tampilan & Kecerahan dan beralih Angkat untuk Bangun hidup atau mati.
Cara menyesuaikan Goyang untuk Membatalkan
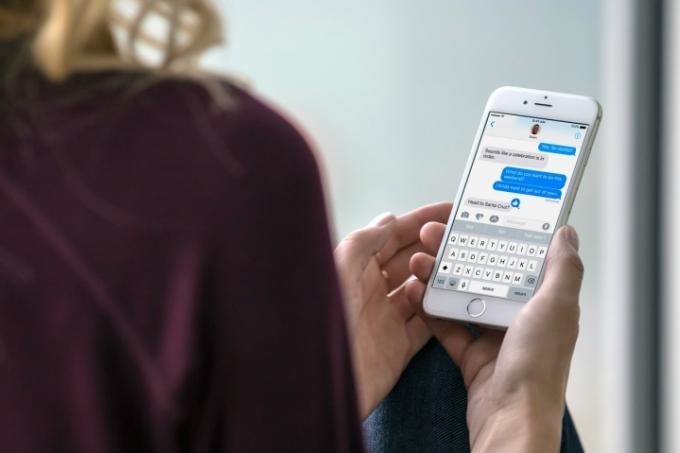
Jika Anda sibuk mengetik pesan di iPhone di hampir semua aplikasi, Anda dapat dengan cepat menghapus apa yang baru saja Anda tulis dengan menggoyangkan iPhone Anda sebentar. Ini akan memunculkan menu dengan Membuka tombol yang dapat Anda pilih, yang akan menghapus semua yang baru-baru ini Anda tulis. Memiliki tombol undo yang tersedia dengan cara ini berguna saat menulis email atau menjawab teks. Jika Anda ingin teks tersebut dikembalikan, ada juga opsi untuk melakukannya Ulangi Pengetikan.
Sebaliknya, jika Anda menemukan fitur ini dan benar-benar tidak menyukainya, Anda dapat menonaktifkannya. Menuju ke Pengaturan, pergi ke Aksesibilitas, dan pilih Kocok untuk Membatalkan. Ini akan memberi Anda tombol yang dapat Anda matikan sehingga hal ini tidak akan pernah terjadi.
Cara mengirim Animoji
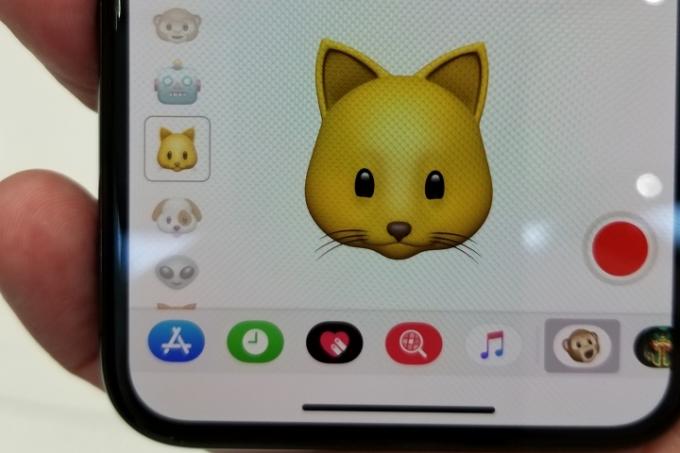
Animoji adalah emoji animasi Anda dapat mengirim untuk pengguna iOS atau Android mana pun. Emoji menggunakan kamera Face ID TrueDepth untuk melacak animasi wajah Anda, seperti penangkapan gerakan yang digunakan dalam film. Untuk mengirimnya, pergilah ke Pesan aplikasi. Buka utas obrolan, dan Anda akan melihat bilah aplikasi di bagian bawah. Di sebelah ikon App Store terdapat emoji monyet — ketuk. Anda sekarang berada di layar rekaman Animoji. Anda dapat menggesernya ke atas untuk memperluasnya ke seluruh layar. Pilih emoji favorit Anda, dan Anda akan menyadari bahwa emoji tersebut sudah melacak gerakan wajah Anda. Ketuk tombol rekam berwarna merah untuk merekam video berdurasi 10 detik (dengan audio) dan mengirimkannya ke teman Anda. Ini akan muncul sebagai file video untuk orang yang tidak memiliki iPhone X.
Anda mungkin juga ingin memeriksanya cara membuat Memoji, yang ditambahkan Apple di iOS 12.
Rekomendasi Editor
- Sebuah iPhone baru saja terjual dengan harga gila-gilaan di lelang
- Cara menghilangkan ID Apple orang lain di iPhone Anda
- Ponsel Android seharga $600 ini memiliki satu keunggulan besar dibandingkan iPhone
- iPhone 15: tanggal rilis dan prediksi harga, kebocoran, rumor, dan banyak lagi
- Ponsel murah terbaik di tahun 2023: 7 ponsel favorit kami dengan anggaran terbatas