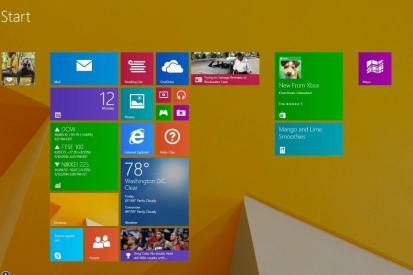
Ini tidak akan terlalu buruk jika Anda cukup mengklik menu Start seperti di Windows 7 dan membukanya langsung dari sana, tetapi mengingat tidak ada Start yang sebenarnya. menu di Windows 8.1 (untuk saat ini), cara terbaik untuk mendapatkan akses cepat dan mudah ke bagian-bagian Windows ini adalah dengan memberi tahu OS untuk mengembalikan ikon-ikon tersebut ke Desktop. Tidak tahu cara melakukannya? Kami akan menunjukkannya kepada Anda!
Video yang Direkomendasikan
Cara mengembalikan ikon Windows klasik ke desktop Window 8.1 Anda
Jika Anda menggunakan desktop, tekan tombol Windows pada keyboard Anda dan ketik “Recycle Bin.” Pesona Pencarian Windows akan segera menampilkan beberapa hasil. Salah satunya adalah “Tampilkan atau sembunyikan ikon umum di desktop.” Klik di atasnya, dan dengan melakukan itu, Anda akan melakukannya buka jendela kecil bernama "Pengaturan Ikon Desktop". Ingatlah bahwa Microsoft telah mengganti nama Komputer Saya menjadi Ini komputer.
Terkait
- Cara menghapus Recycle Bin dari desktop Anda
- Cara mengatur foto sebagai latar belakang desktop Windows Anda
- Aplikasi pengeditan foto populer ini tidak lagi berfungsi di Windows 7 dan Windows 8.1
Hanya ada satu tab di jendela ini, diisi oleh lima kotak centang. Masing-masing kotak ini akan memiliki salah satu ikon Windows klasik di sebelahnya. Jika salah satu ikon tersebut tidak ada di desktop, itu karena kotak centang di sebelahnya kosong. Klik pada kotak centang di samping setiap ikon yang ingin Anda gunakan untuk mengisi desktop Anda, dan klik “Terapkan,” lalu tekan “OK.” Voila, kamu sudah selesai! Ikon-ikon tersebut harus kembali ke tempat Anda biasa melihatnya.
Rekomendasi Editor
- Cara merakit PC dari awal: Panduan pemula untuk membuat komputer desktop Anda sendiri
- Cara uninstall Windows 10 dan downgrade ke Windows 8.1
- Cara mengubah latar belakang layar login dan wallpaper desktop Windows 10 Anda
- Bagaimana Windows 7 menyelamatkan Microsoft dari terjerumus — dua kali
Tingkatkan gaya hidup AndaTren Digital membantu pembaca mengawasi dunia teknologi yang bergerak cepat dengan semua berita terkini, ulasan produk yang menyenangkan, editorial yang berwawasan luas, dan cuplikan unik.



