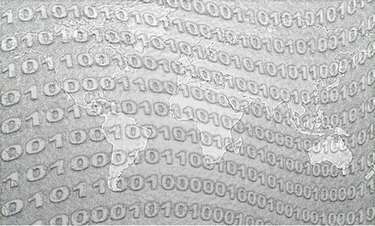
Gunakan Excel dan VBA untuk membuat bilah kemajuan.
Bilah kemajuan digunakan dalam aplikasi komputer untuk menunjukkan kemajuan suatu operasi. Ini biasanya persegi panjang yang dianimasikan saat operasi membuat kemajuan. Visual Basic for Applications, atau VBA, adalah bahasa pemrograman komputer yang digunakan dalam Aplikasi Microsoft Office untuk mengotomatisasi tugas-tugas rutin dan untuk membuat antarmuka pengguna. Anda dapat dengan mudah membuat bilah kemajuan menggunakan VBA di Microsoft Office Excel. Excel adalah aplikasi spreadsheet yang termasuk dalam suite Microsoft Office.
Langkah 1
Buka Microsoft Office Excel, lalu tekan "Alt" dan "F11" untuk membuka Editor Visual Basic. Klik kanan "VBAProject," lalu klik "UserForm" untuk memasukkan Formulir baru. Dari menu "Kotak Alat", klik "Label." Sambil menahan tombol mouse Anda, seret pada Formulir untuk membuat kontrol label baru.
Video Hari Ini
Langkah 2
Klik kanan label dan pilih "Properties," lalu ubah "Height" menjadi 42 dan "Width" menjadi 12. Ubah "Atas" menjadi 12. Buat sembilan label lagi menggunakan proses yang sama.
Langkah 3
Klik "CommandButton" pada panel "Toolbox" dan tambahkan tombol baru ke Formulir Anda. Klik kanan "CommandButton" dan klik "View Code" untuk membuat prosedur baru.
Langkah 4
Ketik berikut ini untuk membuat variabel baru dan tentukan nilainya:
Redupkan cnt Sebagai Integer cnt = 0
Langkah 5
Ketik berikut ini untuk menyembunyikan semua label saat Formulir dimulai:
Aku. Label1.Visible = False Me. Label2.Visible = False Me. Label3.Visible = False Me. Label4.Visible = False Me. Label5.Terlihat = Salah Aku. Label6.Visible = False Me. Label7.Visible = False Me. Label8.Visible = False Me. Label9.Visible = False Me. Label10.Terlihat = Salah
Langkah 6
Ketik berikut ini untuk membuat loop sementara dan ulangi 10 kali sambil menjeda kode selama 5 detik:
Lakukan Sementara cnt <> 10
Pilih Case cnt Case Is = 1 Me. Label1.Visible = True Me. Label1.BackColor = vbBlue Case Is = 2 Me. Label2.Visible = True Me. Label2.BackColor = vbBlue Case Is = 3 Me. Label3.Visible = True Me. Label3.BackColor = vbBlue Case Is = 4 Me. Label4.Visible = True Me. Label4.BackColor = vbBlue Case Is = 5 Me. Label5.Visible = True Me. Label5.BackColor = vbBlue Case Is = 6 Me. Label6.Visible = True Me. Label6.BackColor = vbBlue Case Is = 7 Me. Label7.Visible = True Me. Label7.BackColor = vbBlue Case Is = 8 Me. Label8.Visible = True Me. Label8.BackColor = vbBlue Case Is = 9 Me. Label9.Visible = True Me. Label9.BackColor = vbBlue Case Is = 10 Me. Label10.Visible = True Me. Label10.BackColor = vbBlue Pilih Akhir. Aku. Aplikasi Pengecatan Ulang. Tunggu Sekarang + Nilai Waktu("00:00:05")cnt = cnt + 1
Lingkaran
Langkah 7
Klik menu "Insert" lalu klik "Module" untuk menambahkan modul baru. Salin dan tempel kode di bawah ini untuk memulai "UserForm1.":
Sub showProgressBar() UserForm1.Show End Sub
Tekan "F5" untuk menjalankan program Anda.



