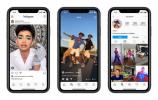Menyimpan koleksi DVD atau Blu-ray yang banyak dapat membuat Anda mengalami masa-masa sulit ketika koleksi Anda bertambah terlalu banyak. Bagaimana jika Anda harus pindah? Lagi pula, menemukan tempat untuk menyimpan ratusan (atau ribuan) cakram dan wadahnya membutuhkan kerja keras, sama halnya dengan menjaga semua cakram Anda dalam kondisi prima saat dipindahkan.
Isi
- Peringatan
- Apa yang Anda perlukan untuk menyalin DVD atau Blu-ray dan apa yang perlu diketahui
- Cara menyalin DVD atau Blu-ray dengan MakeMKV
- Pengecualian
- Catatan tentang cakram Blu-ray 4K Ultra HD
- Cara melakukan transkode dengan Handbrake
- Gunakan HandBrake untuk mengubah ukuran file
Video yang Direkomendasikan
Keras
30 menit
DVD atau Blu-ray
Drive disk DVD atau Blu-ray di komputer
Penyimpanan yang cukup di hard drive untuk menyimpan file yang di-rip
Program untuk menyalin file
Program untuk mentranskode file setelah dirobek
Pemutar media VLC untuk menonton video
Untungnya, bagi kita yang bersedia berpisah dengan beberapa media fisik yang banyak dipuji, ada pilihan lain — mendigitalkan, atau “menyalin” DVD dan Blu-ray Anda ke komputer di rumah. Prosesnya sendiri cukup mudah, namun memerlukan beberapa perangkat keras, perangkat lunak, dan sedikit kesabaran. Untuk membantu Anda mentranskode koleksi film Anda yang sangat banyak, kami telah menyusun panduan cara ini.
Peringatan
Secara teknis, jika karya tersebut dilindungi hak cipta, tindakan tersebut dianggap ilegal, meskipun Anda pemiliknya. Untuk lebih jelasnya, kami tidak memaafkan atau mendorong penyalinan dan/atau reproduksi materi berhak cipta yang melanggar hukum. Meskipun demikian, jika Anda memiliki video rumahan (atau, sebenarnya, apa pun yang tidak memiliki hak cipta), Anda bebas melakukan apa pun yang Anda inginkan dengan video tersebut, dan itu termasuk mendigitalkannya.
Lihat selengkapnya
- Cara memperbaiki DVD atau CD yang tergores
- Cara mengonversi vinil Anda ke format digital
- Pemutar Blu-ray 4K terbaik
Apa yang Anda perlukan untuk menyalin DVD atau Blu-ray dan apa yang perlu diketahui
Kami telah mencantumkan item yang Anda perlukan di atas, namun berikut detail selengkapnya:
DVD atau Blu-ray Anda
Drive disk DVD atau Blu-ray di komputer Anda — Anda tidak akan dapat menyalin apa pun tanpa drive tersebut. Jika komputer Anda tidak memiliki drive disk yang sesuai, DVD eksternal atau drive Blu-ray yang bagus dapat dibeli hanya dengan $25.
Penyimpanan yang cukup pada hard drive untuk menyimpan file yang di-ripping — Blu-ray dapat menghabiskan banyak ruang penyimpanan, jadi sebaiknya Anda memiliki ruang hard drive kosong sebesar 30GB-60GB jika Anda ingin menyalinnya.
Sebuah program untuk menyalin file — Kami akan menggunakan BuatMKV dalam panduan ini, yang tersedia untuk Windows dan MacOS.
Sebuah program untuk mentranskode file setelah di-rip — Kami merekomendasikannya rem tangan, yang juga tersedia untuk Windows dan MacOS.
A Pemutar media VLC untuk menonton video Anda

Cara menyalin DVD atau Blu-ray dengan MakeMKV
Baik Anda menggunakan Windows atau MacOS atau menyalin Blu-ray atau DVD, prosesnya sama untuk semuanya.
Langkah 1: Unduh dan pasang BuatMKV, dan buka aplikasi setelah selesai.
Langkah 2: Aplikasi akan bertuliskan “MakeMKV BETA” di bagian atas — abaikan ini dan masukkan DVD atau Blu-ray Anda ke drive optik.
Terkait
- Bagaimana kami menguji TV
- Penawaran TV OLED terbaik: 11 TV OLED murah yang dapat Anda beli hari ini
- Apa itu Tubi? Segala sesuatu yang perlu diketahui tentang streamer gratis
Langkah 3: Setelah program mengenali disk Anda, klik ikon drive disk besar untuk memulai prosedur ripping. Secara teoritis, proses ini juga dapat menghilangkan perlindungan hak cipta dari sebuah disk, namun sekali lagi, hal tersebut bukanlah sesuatu yang kami izinkan atau anjurkan.
Langkah 4: Setelah Anda memilih disk Anda, MakeMKV akan mengembalikan daftar bab dan segmen yang dapat Anda salin. Untuk menyalin film saja dan bukan materi tambahan atau bonus, pilih hanya bab atau segmen film (biasanya judul terpanjang atau file terbesar) dan hapus centang semua kotak lainnya.
Langkah 5: Tentukan Folder Keluaran di mana Anda ingin file tersebut berakhir setelah dirobek.
Langkah 6: Saat Anda sudah siap untuk berangkat, tekan Membuat MKV tombol di sebelah kanan. Proses ini dapat memakan waktu mulai dari dua menit hingga setengah jam tergantung pada spesifikasi komputer Anda dan ukuran file, tetapi setelah selesai, Anda akan memiliki file MKV yang menunggu di tempat yang ditentukan map.
Pengecualian
Dalam beberapa kasus, Anda bahkan tidak perlu mengonversi file ini, karena file MKV kompatibel dengan VLC versi desktop dan seluler, serta server media Plex. Jika itu adalah metode utama Anda untuk menonton video dari perpustakaan Anda, Anda bisa berhenti di sini. Namun, mungkin disarankan untuk mengonversi file-file ini untuk menghemat ruang. File Blu-ray, khususnya, cenderung berukuran besar. Itu sebabnya Anda sebaiknya menggunakan program transcoding, yang akan meminimalkan ukuran file dan/atau memutar file di beberapa perangkat.
Catatan tentang cakram Blu-ray 4K Ultra HD
Dengan semakin banyaknya 4K yang menjadi standar untuk film dan serial TV, banyak dari Anda mungkin mengumpulkan koleksi Blu-ray Ultra HD yang benar-benar baru. Banyak dari film-film ini dilengkapi dengan salinan digital, tetapi bagaimana jika film Anda tidak memilikinya, atau bagaimana jika Anda lebih memilih sistem pengiriman alternatif daripada aplikasi yang memerlukan kode-kode ini?
Salah satu hal terbesar yang Anda perlukan jika memutuskan untuk memulai perjalanan yang menyakitkan ini adalah kesabaran. Jika Anda ingin merobek a 4K UltraHD Disk Blu-ray, mungkin saja, tetapi bersiaplah untuk menghabiskan waktu yang berharga untuk memecahkan masalah aneh apa pun yang mungkin timbul. Sebagus apa yang telah dicapai MakeMKV selama bertahun-tahun — sekarang mendukung ribuan disk UHD — masih ada masih ada masalah dengan kombinasi drive disk dan firmware tertentu, dan tidak semua disk Blu-ray dibuat sama.
Hanya karena Anda berhasil merobek salinannya Perang Bintang: Episode IV tidak berarti Anda akan mendapatkan hasil yang sama dengan salinan yang sebanding Kesatria Kegelapan. Beberapa dari Anda mungkin mengalami kesulitan saat mengekstraksi HDR data dan menemukan formula untuk memecahkan codec berpemilik seperti Dolby Atmos, yang terbukti menjadi rintangan besar.
Jika Anda siap menghadapi semua itu, ingatlah bahwa kita masih dalam tahap awal, jadi ini tidak mudah, bahkan bagi mereka yang terbiasa menyalin disk lain. Pertama, Anda perlu drive Blu-ray 4K tertentu untuk menyalin disk ini, dan kemungkinan besar Anda tidak memilikinya. Mungkin juga ada beberapa langkah lanjutan tambahan yang harus dilakukan, seperti membuat file teks dengan kunci dekripsi di dalamnya atau menurunkan versi firmware terkait.
Pada akhirnya, hal ini mungkin terbukti lebih merepotkan daripada manfaatnya, namun jika Anda tetap teguh setelah semua peringatan ini dan memutuskan ingin terus melakukan ripping cakram Blu-ray 4K Anda, lihat Forum MakeMKV untuk informasi lebih lanjut. Itu Utas FAQ UHD, khususnya, adalah tempat yang baik untuk memulai.
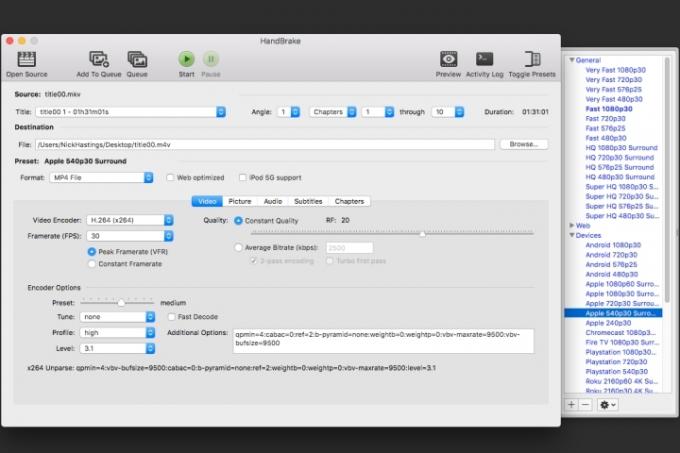
Cara melakukan transkode dengan Handbrake
Setelah Anda berhasil menyalin DVD atau Blu-ray, kemungkinan besar Anda akan memiliki file besar yang perlu ditranskode untuk digunakan pada perangkat berbeda. Namun, sebelum melakukan transcoding, ada baiknya Anda memastikan video Anda terlihat baik-baik saja. Kami menyarankan menggunakan VLC untuk melakukannya.
Langkah 1: Untuk memulai, instal dan buka HandBrake (yang Anda bisa dapatkan di sini secara gratis), klik Sumber di sudut kiri atas, dan temukan file yang baru saja Anda robek.
Langkah 2: Sekarang Anda harus memutuskan di mana Anda ingin menonton video Anda. Pengembang aplikasi telah membuat preset untuk banyak produk.
Langkah 3: Ada beberapa opsi berbeda untuk iOS dan Android perangkat, serta konsol Sony dan Microsoft, sebagai tambahan beberapa perangkat streaming. Anda juga dapat memodifikasi salah satu preset ini dan menyimpannya dengan nama baru atau membuat preset khusus dari awal.
Langkah 4: Memilih salah satu dari preset ini akan secara otomatis menyesuaikan semua pengaturan agar sesuai dengan apa pun yang Anda pilih.
Gunakan HandBrake untuk mengubah ukuran file
Anda juga dapat menggunakan HandBrake untuk mengubah ukuran file.
Langkah 1: Jika Anda memiliki file MKV yang besar, misalnya, Anda dapat memilih preset di bawah subset “Matroska” (MKV adalah singkatan dari Matroska Video) dan menjalankan program untuk mengecilkan file tersebut.
Langkah 2: Jika Anda mentranskode disk Blu-ray, prosesnya bekerja dengan cara yang sama, tetapi Anda sebaiknya memilih pengaturan yang berbeda untuk menghindari kompresi yang tidak perlu dan menjaga kualitas video.
Langkah 3: Untuk DVD, tidak ada alasan untuk memilih resolusi di atas 480p. Ini hanya akan meningkatkan ukuran file tanpa meningkatkan kualitas. Untuk disk Blu-ray, Anda sebaiknya memilih antara 720p dan 1080p — untuk menghemat ruang, kami sarankan memilih 720p untuk apa pun yang tidak memanfaatkan full HD. Untuk video dengan substansi visual lebih banyak, mungkin ada baiknya memilih 1080p.
Langkah 4: Secara umum, preset “High Profile” — terletak di subset Legacy — adalah awal yang baik, dengan passthrough codec audio yang dipilih (pilih opsi audio HD untuk lossless, jika itu keinginan Anda) dan nilai Kualitas Konstan RF 18 atau Jadi. Ini sebagian besar merupakan preferensi pribadi, jadi Anda harus bereksperimen untuk mencari tahu mana yang terbaik.
Langkah 5: Setelah Anda menentukan keluaran yang diinginkan, pilih tujuan file dan klik Awal.
Langkah 6: Bagian ini akan memakan waktu cukup lama, jadi duduklah, santai, dan biarkan HandBrake melakukan tugasnya. Setelah proses selesai, Anda akan memiliki file baru yang siap diputar di perangkat pilihan Anda. Proses ini juga dapat diulang.
Langkah 7: Jika Anda memiliki beberapa perangkat berbeda, Anda cukup mengubah preset dan menjalankan program untuk perangkat yang sama DVD atau Blu-Ray lagi (selama Anda memilih tujuan baru untuk menghindari timpa yang sebelumnya hasil).
Itu dia! Anda telah berhasil menyalin dan mentranskode disk DVD atau Blu-ray. Sekarang dapat melihat menggunakan server media seperti Plex atau favorit Anda pemutar media.
Rekomendasi Editor
- Penawaran TV Prime Day Terbaik: Dapatkan TV 4K 50 inci dengan harga di bawah $200 dan lebih banyak lagi
- Cara mencerminkan ponsel cerdas atau tablet Anda di TV
- Cara mengonversi kaset VHS Anda ke DVD, Blu-ray, atau digital
- Tempat menyewa DVD dan Blu-ray saat Netflix mengakhiri persewaan disk
- YouTube TV: paket, harga, saluran, cara membatalkan, dan banyak lagi