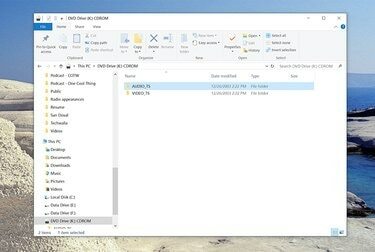
Kredit Gambar: Dave Johnson/Techwalla
File ISO adalah "gambar" dari CD atau DVD--Anda dapat menganggap file ISO sebagai konten disk yang disaring menjadi satu file. Dengan perangkat lunak yang tepat, Anda dapat mengubah file ISO menjadi disk, atau setidaknya membaca dan menggunakan file individualnya.
Sementara versi Windows yang lebih lama tidak dapat membaca konten atau menjalankan file ISO secara asli, jika Anda memiliki Windows 7/8/10, Anda berada dalam kondisi yang jauh lebih baik, karena kemampuan untuk bekerja dengan file ISO kini terintegrasi ke dalam OS.
Video Hari Ini
Apa pun versi Windows yang Anda miliki, ada tiga opsi: Anda dapat menggunakan ISO untuk membuat disk; Anda dapat mengekstrak konten ISO dan menggunakan file-file itu seperti Anda menggunakan disk; atau Anda juga dapat "memasang" file ISO sebagai drive virtual, sehingga berfungsi seperti CD atau DVD di PC Anda.
Berikut adalah ikhtisar dari ketiga metode tersebut:
1. Pasang ISO sebagai drive virtual
Dimungkinkan untuk memasang file ISO sehingga berperilaku seperti drive DVD. Ini dapat berguna untuk menginstal aplikasi besar yang disediakan pada ISO--tetapi perlu diketahui bahwa Anda tidak dapat menggunakan pendekatan ini untuk menginstal sistem operasi seperti Windows itu sendiri.
Untuk melakukan ini dengan versi baru Windows (Windows 7 atau yang lebih baru), cukup cari file ISO dan klik dua kali. Ini akan muncul sebagai drive biasa dengan huruf drive sendiri di Windows Explorer.
Untuk versi Windows yang lebih lama, Anda akan ingin menginstal dan menggunakan program yang dirancang untuk tujuan ini. Ada banyak pilihan di sekitar, tetapi kami merekomendasikan WinCDEmu, Drive Klon Virtual, atau Paket Audit Pemasangan File Pismo.
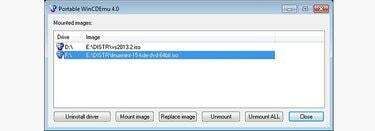
Semua program ini gratis dan mudah digunakan; untuk sebagian besar, Anda hanya perlu mengklik dua kali ISO untuk memasangnya sebagai drive virtual, yang kemudian akan muncul di Windows Explorer sebagai drive yang dapat Anda jelajahi dan gunakan seperti drive lainnya.
2. Ekstrak file dari ISO
Tidak peduli bagaimana Anda memasang file ISO, setelah selesai, Anda dapat mengakses file ISO individual melalui Windows Explorer--Anda dapat menyalinnya ke PC atau menjalankan program dengan cara biasa.
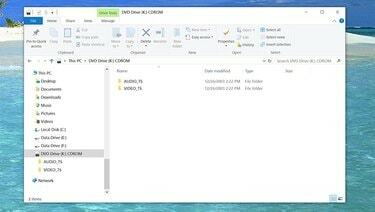
Kredit Gambar: Dave Johnson/Techwalla
Jika Anda memilih untuk tidak memasang ISO sebagai drive virtual, ada juga program yang tersedia yang dapat Anda gunakan untuk "mengintip ke dalam" ISO dan mengekstrak file tertentu. Anda dapat menggunakan program seperti Winrar, misalnya, untuk tujuan ini.
2. Bakar DVD sebenarnya dari file ISO
Jika Anda perlu mengubah file ISO Anda menjadi disk CD atau DVD yang sebenarnya (seperti jika Anda perlu melakukan instalasi sistem operasi pada beberapa PC, dan ini adalah pendekatan yang paling nyaman), Anda memerlukan drive DVD-R (atau CD-R), media kosong untuk membuat disk, dan program yang sesuai yang dapat membakar disk dari ISO.
Anda dapat melakukannya secara otomatis dengan Windows 7 atau lebih tinggi; Klik kanan file ISO dan pilih untuk membakarnya dari menu konteks dan selesaikan Image Burner Wizard setelah muncul.
Jika Anda memiliki versi Windows yang lebih lama, Anda dapat menggunakan program seperti Pembakar ISO Gratis atau Aktif @ ISO Burner. Kemungkinan juga ada program yang sesuai dengan drive CD-R atau DVD-R Anda.




