Kamu bisa gunakan Snapchat di PC Windows, Mac atau MacBook, Chromebook, dan bahkan komputer Linux berkat pembaruan terkini. Meskipun beberapa fitur masih dalam proses, dasar-dasar panggilan video dan obrolan teks berfungsi. Sekarang ponsel Anda dapat tetap terisi dayanya dan Anda bisa berinteraksi dengan teman sepanjang hari saat menggunakan Snapchat di komputer.
Isi
- Cara masuk ke Snapchat di PC, Mac, atau komputer lain
- Cara menggunakan Snapchat di komputer
- Menggunakan aplikasi Snapchat untuk Web
- Apa yang saya perlukan untuk menggunakan Snapchat di komputer?
- Apa bedanya Snapchat di PC?
Video yang Direkomendasikan
Mudah
5 menit
iPhone, iPad, atau Android perangkat
Aplikasi seluler Snapchat
PC desktop atau laptop
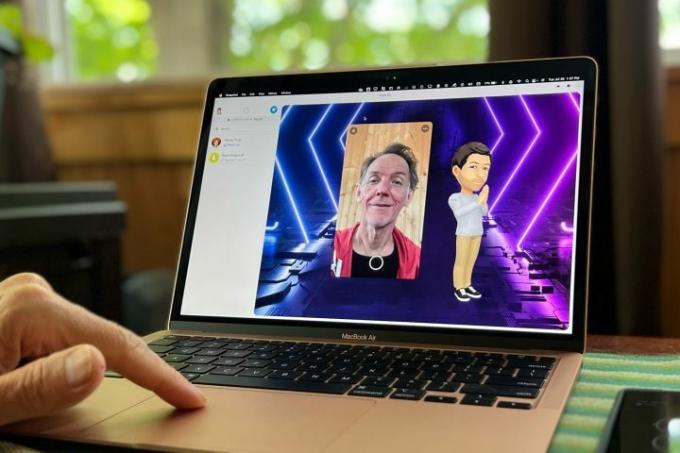
Cara masuk ke Snapchat di PC, Mac, atau komputer lain
Untuk mengakses Snapchat untuk Web, buka web.snapchat.com di browser yang kompatibel. Saat ini ada daftar terbatas yang hanya mencakup Google Chrome dan Microsoft Edge. Ada sedikit penyiapan yang diperlukan untuk memulai, dan fitur ini belum tersedia untuk semua orang. Jika Anda memiliki akses, inilah yang harus dilakukan selanjutnya.
Langkah 1: Saat pertama kali masuk ke browser komputer, Anda mungkin perlu memberikan izin untuk mengakses aplikasi seluler Anda dari waktu ke waktu, terutama setelah menutup Snapchat di komputer.
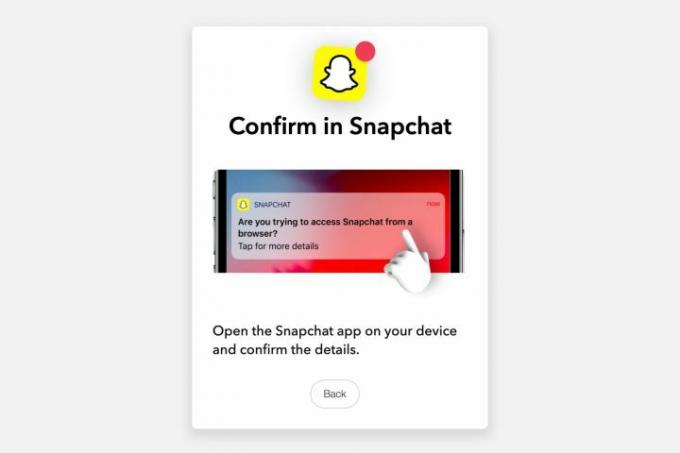
Langkah 2: Ini adalah proses cepat yang hanya perlu membuka aplikasi Snapchat di iPhone atau ponsel Android Anda dan mengonfirmasi bahwa itu memang Anda. Pilih yang biru Ya tombol untuk mengautentikasi.
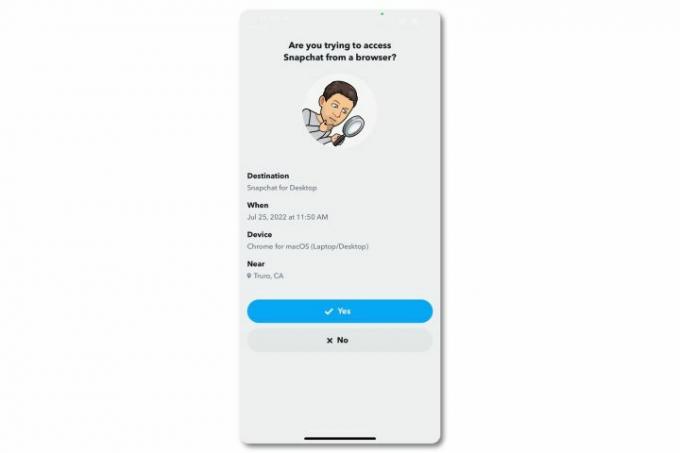
Terkait
- Bagaimana Intel dapat menggunakan AI untuk mengatasi masalah besar dalam game PC
- Cara menonaktifkan akun Instagram Anda (atau menghapusnya)
- Cara mengambil screenshot di PC atau laptop Windows
Langkah 3: Pesan selamat datang akan muncul di browser komputer, bersama dengan permintaan untuk menampilkan notifikasi. Jika diizinkan, notifikasi browser akan muncul di komputer Anda seperti halnya pada aplikasi seluler.
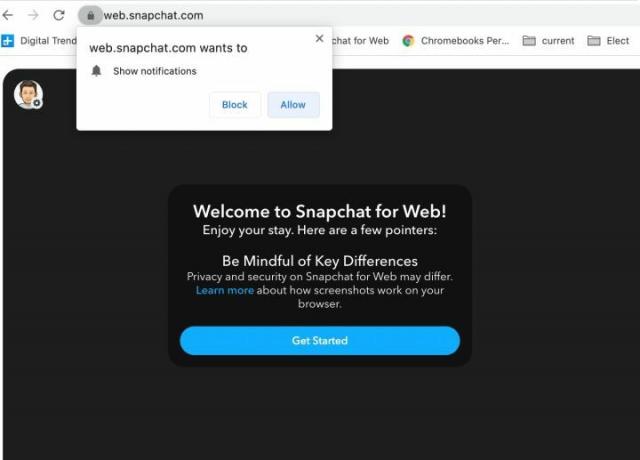
Langkah 4: Aplikasi Snapchat dimuat di browser komputer dengan pesan yang meminta Anda untuk menyalakan kamera. Ini tidak diperlukan untuk menjelajah atau mengobrol tetapi merupakan bagian dari pengalaman inti Snapchat, dan Anda mungkin akan menikmati menggunakannya di komputer jika webcam terhubung. Colokkan webcam jika diperlukan, lalu pilih yang besar Kamera tombol.

Langkah 5: Sebuah pesan muncul memperingatkan Anda bahwa izin akan diminta untuk mengakses kamera. Ini hanya pemberitahuan saja, dan permintaan izin akan menyusul.
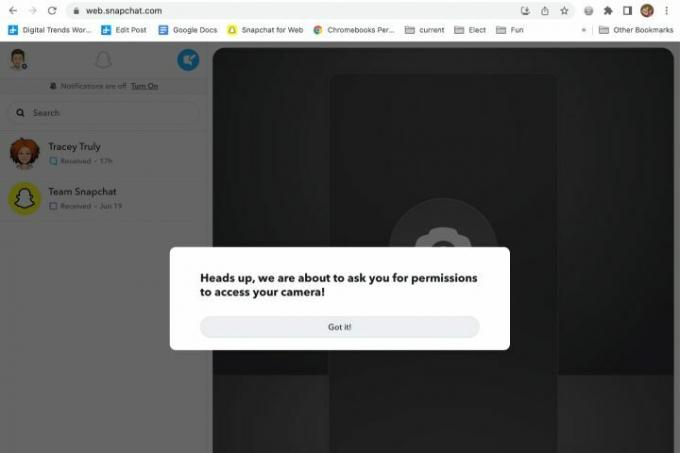
Langkah 6: Izinkan izin kamera dan mikrofon bila diminta.
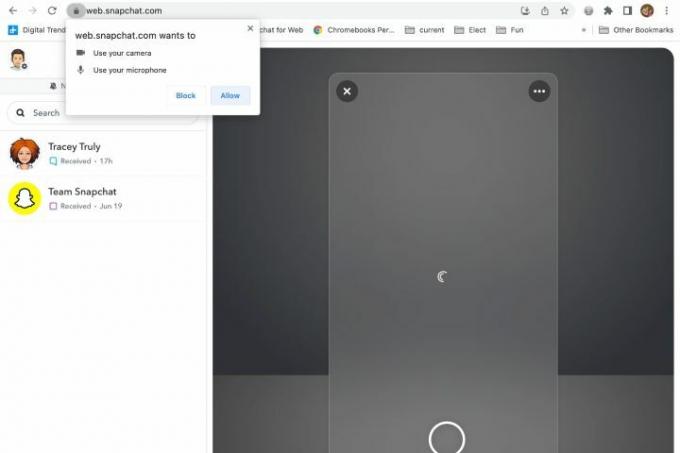
Langkah 7: Selanjutnya, Anda akan melihat wajah tersenyum Anda di sebelah kanan dan daftar teman di sebelah kiri di sidebar.
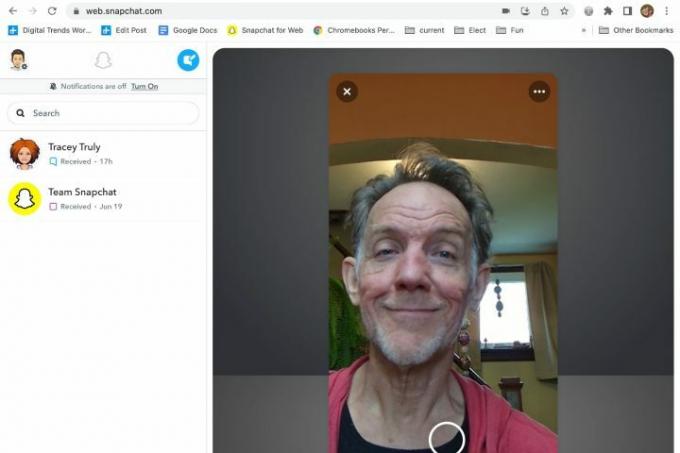
Cara menggunakan Snapchat di komputer
Setelah masuk ke Snapchat di komputer, Anda dapat memilih salah satu teman Anda dari daftar di sidebar kiri dan langsung mulai mengobrol.
Langkah 1: Riwayat pesan Anda juga akan muncul, dan Anda dapat menelusuri; memberikan hati, tawa, dan reaksi lainnya; dan membalas pesan seperti yang Anda lakukan di iPhone atau ponsel Android.
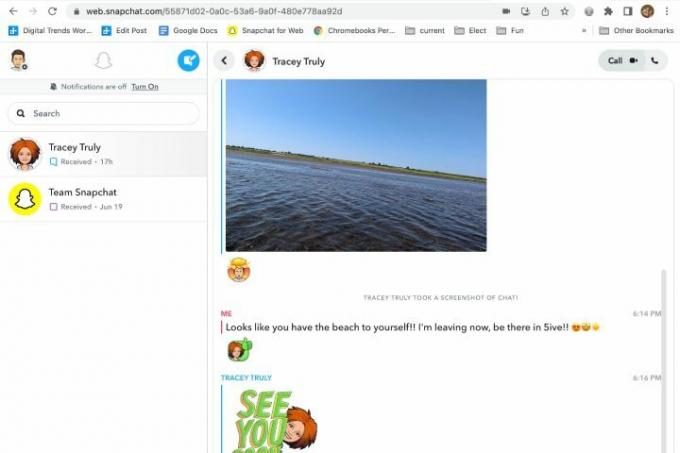
Langkah 2: Anda dapat menjawab atau memulai panggilan video atau audio dengan tombol di sudut kanan atas jendela dan melihat diri Anda sendiri dan teman Anda pada saat yang sama, sangat mirip dengan tampilannya di aplikasi seluler, tetapi sekarang di komputer atau laptop Anda yang lebih besar layar.
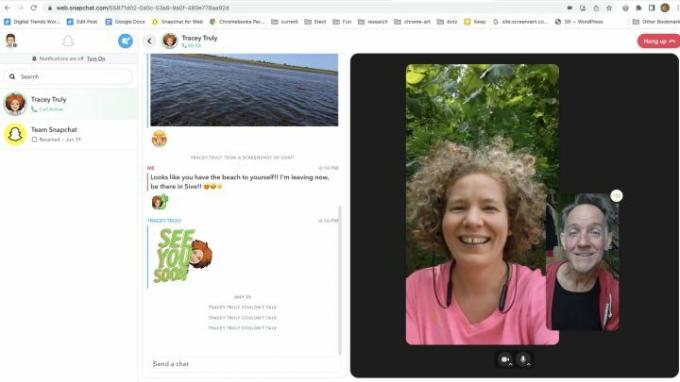
Langkah 3: Anda dapat mengganti kamera sebelum atau selama panggilan video jika tersedia lebih dari satu webcam, dan ada kontrol serupa untuk mikrofon. Menggunakan Lagi menu yang terlihat seperti tiga titik di pojok kanan atas sebelum panggilan, atau gunakan Kamera menu di bagian bawah selama panggilan video.
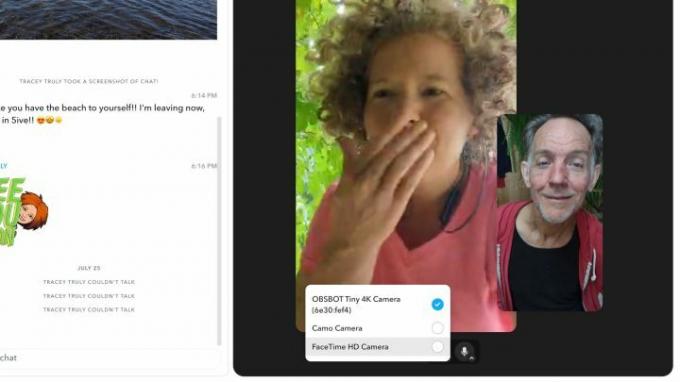
Langkah 4: Sangat mudah untuk mematikan audio atau menonaktifkan kamera saat menggunakan Snapchat. Di Snapchat untuk Web, pilih Kamera atau Mikropon kontrol di bagian bawah jendela. Orang lain dalam panggilan hanya akan melihat avatar Anda saat video dinonaktifkan.
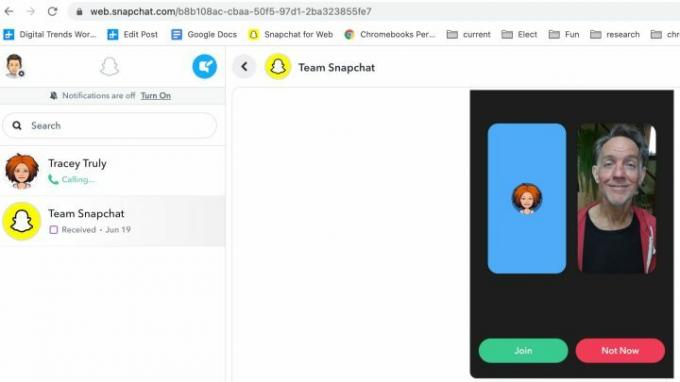
Menggunakan aplikasi Snapchat untuk Web
Jika Snapchat tampaknya macet saat memuat, periksa apakah browser menginginkan Anda melakukannya buka tautan di aplikasi web. Di Google Chrome, opsi ini muncul di bagian atas jendela browser, dekat sisi kanan bilah pencarian.
Langkah 1: Ikonnya tampak seperti persegi dengan panah mengarah ke atas dan ke kanan.
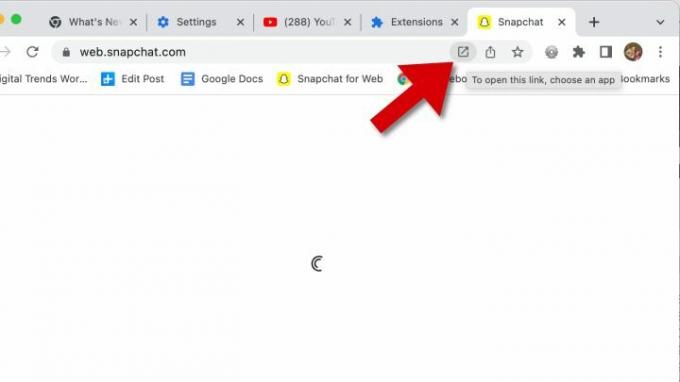
Langkah 2: Memilih ini Aplikasi website tombol akan membuka jendela browser terpisah yang didedikasikan untuk aplikasi Snapchat untuk Web. Ia berperilaku sama dalam segala hal.


Apa yang saya perlukan untuk menggunakan Snapchat di komputer?
Snapchat menyebut versi komputer aplikasinya Snapchat untuk Web karena berfungsi di browser web. Saat ini, hanya browser Google Chrome dan Microsoft Edge yang didukung, namun di masa mendatang, Apple Safari untuk MacOS dan browser lain juga dapat berfungsi. Tentu saja, Chrome dapat diinstal di Windows, MacOS, dan Linux, dan sudah dimuat sebelumnya di Chrome OS, menjadikannya solusi universal untuk menggunakan Snapchat di komputer mana pun.
Anda juga akan melakukannya harus menjadi anggota Snapchat+ untuk memulai sekarang. Berlangganan Snap hanya berharga $4, namun biayanya bulanan, sehingga akan bertambah jika tetap aktif sepanjang tahun. Idenya adalah untuk memungkinkan akses awal ke fitur-fitur baru seperti Snapchat untuk Web. Ikon aplikasi khusus, tema khusus, penyematan sahabat, indikator menonton ulang cerita, dan banyak lagi juga merupakan bagian dari paket. Mungkin ada baiknya mencoba Snapchat+ jika hanya untuk mendapatkan Snapchat di PC.
Snapchat untuk Web tersedia di Amerika Serikat, Kanada, Inggris, Australia, dan Selandia Baru. Pada akhirnya, kemampuan untuk menggunakan Snapchat dari komputer akan terbuka untuk semua Snapchatter di mana pun tanpa berlangganan Snapchat+.
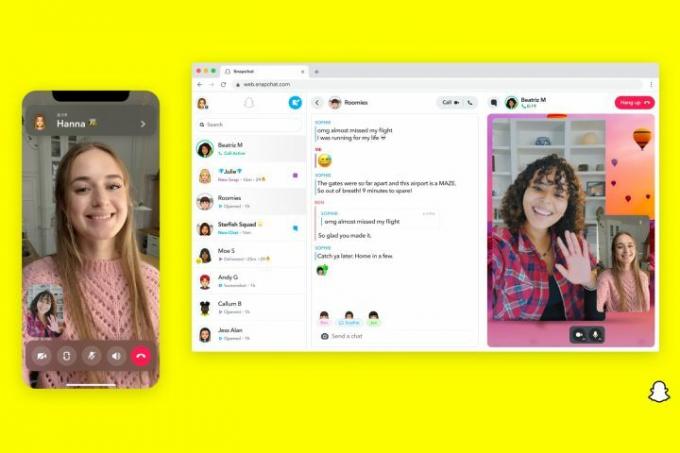
Apa bedanya Snapchat di PC?
Karena Snapchat untuk Web masih relatif baru, beberapa fitur yang Anda kenal belum siap. Misalnya, Lensa mungkin belum berfungsi tetapi akan segera hadir. Saat ini, yang tersedia hanya panggilan video, obrolan, dan reaksi obrolan.
Snapchat untuk Web tidak berfungsi di browser seluler meskipun situs web versi desktop dimuat. Aplikasi seluler adalah cara terbaik untuk menggunakan Snapchat dari perangkat iPhone, iPad, atau Android.
Snapchat untuk PC dan Mac membuka peluang baru untuk tetap berhubungan dengan teman-teman Anda bahkan ketika Anda harus menggunakan komputer untuk bekerja atau sekolah. Layar yang lebih besar berarti daftar teman Anda tetap terlihat di sidebar kiri saat mengobrol, dan jika jendelanya cukup besar, Anda bahkan dapat melihat daftar teman dan riwayat obrolan Anda saat sedang menonton video panggilan. Lebih nyaman menjawab panggilan atau membalas pesan dari perangkat yang sedang Anda gunakan, dan sekarang Anda bisa, meski ponsel Anda tidak tersedia, dengan Snapchat di PC, Mac, atau lainnya komputer.
Rekomendasi Editor
- Cara mencetak dari Chromebook — cara mudah
- Cara mengakses web gelap
- Cara mengontrol semua kipas PC Anda menggunakan Kontrol Kipas
- Cara mendownload video YouTube di PC, iOS, Android, dan Mac
- Cara menggunakan laptop dengan monitor sekunder



