Hanya karena rekan kerja Anda mengirimi Anda file PDF dan bukan dokumen Excel yang Anda inginkan, bukan berarti Anda benar-benar terjebak dengan file tersebut. Dalam panduan ini, kami akan mengajari Anda cara mengonversi PDF menjadi dokumen Excel menggunakan beberapa langkah cepat dan mudah. Kami bahkan akan mengajari Anda beberapa cara berbeda untuk melakukannya.
Isi
- Menggunakan Adobe Acrobat Pro DC
- Menggunakan aplikasi web gratis
Jika Anda tidak ingin bersusah payah mengonversi PDF (apakah dilindungi kata sandi atau tidak) dan lebih suka mengeditnya apa adanya, kami memiliki panduan untuk itu editor PDF terbaik, juga.
Video yang Direkomendasikan
Mudah
5 menit
Adobe Acrobat Pro DC
PDFtoExcel.com
Menggunakan Adobe Acrobat Pro DC
Sebagai salah satu aplikasi membaca dan mengedit PDF terkemuka di dunia, Adobe Acrobat Pro DC adalah salah satu metode populer untuk mengonversi PDF menjadi file Excel. Meskipun berfitur lengkap, ini adalah aplikasi premium berbayar. Untungnya, ada uji coba gratis, jadi jika Anda hanya ingin melakukan konversi satu kali, metode ini berfungsi dengan baik.
Langkah 1: Unduh Uji coba tujuh hari Adobe Acrobat Pro DC dan menginstalnya.
Langkah 2: Buka perangkat lunak, dan pilih Peralatan tab.
Terkait
- Cara menggabungkan file PDF di Windows, macOS, atau web
- Cara memberi hadiah game di Steam
- Cara mengonversi kaset VHS Anda ke DVD, Blu-ray, atau digital
Langkah 3: Pilih Ekspor PDF ikon. (Anda juga dapat memilih Ekspor PDF ikon di panel di sisi kanan tanpa harus melalui Peralatan tab.)
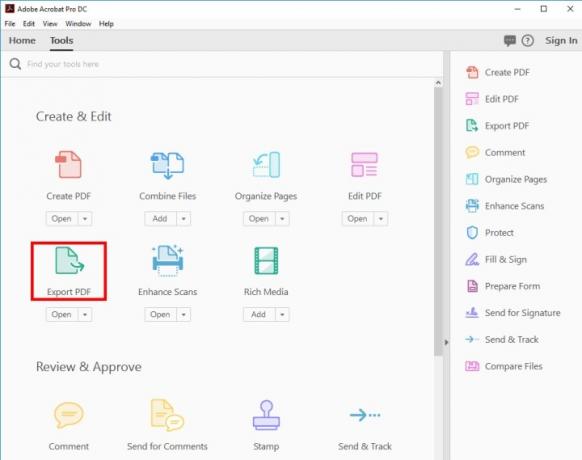
Langkah 4: Pilih Pilih file dan pilih PDF yang ingin Anda konversi dari jendela yang dihasilkan. Lalu, pilih lembar bentang dari daftar opsi ekspor dan putuskan apakah Anda menginginkan a Buku Kerja Microsoft Excel (.xlsx) atau Lembar Bentang XML 2003 (.xml) berformat.
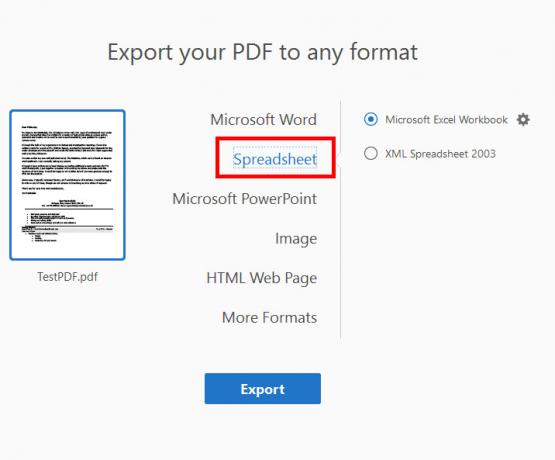
Langkah 5: Jika Anda ingin menyesuaikan pengaturan dokumen Excel Anda, klik Gigi ikon di sisi kanan pilihan Anda. Anda dapat memilih berapa banyak lembar kerja yang dibuat, serta simbol apa yang digunakan sebagai pemisah data.
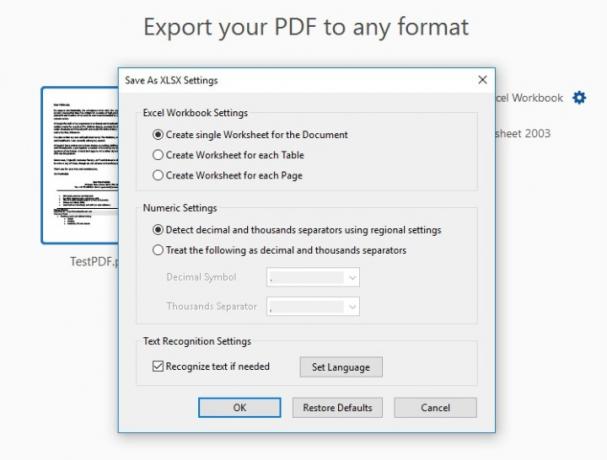
Langkah 6: Jika sudah puas dengan pengaturan Anda, pilih yang berwarna biru Ekspor tombol.
Langkah 7: Putuskan di mana Anda ingin menyimpan dokumen Excel baru Anda. Pilih salah satu dari keduanya Folder terbaru di tampilkan atau pilih yang biru Pilih folder lain tombol. Di browser file pop-up yang dihasilkan, pilih Menyimpan.
Bergantung pada kompleksitas kumpulan data dan kecepatan komputer Anda, Anda mungkin harus menunggu sebentar hingga konversi berlangsung. Setelah selesai, dokumen Excel baru akan otomatis terbuka. Anda sekarang telah secara resmi mengonversi PDF Anda ke dokumen Excel.
Menggunakan aplikasi web gratis
Kami mengerti, program ini tidak berhasil untuk semua orang. Ada banyak alasan mengapa Anda tidak dapat menginstal aplikasi ini di sistem Anda, atau mungkin Anda lebih memilih server jarak jauh yang menangani beban pekerjaan paling berat untuk Anda. Tidak apa-apa — ada metode lain yang dapat Anda gunakan untuk mengonversi file tersebut.
Anda selalu memiliki opsi untuk mengonversi PDF ke dokumen Excel secara online. Meskipun ada sejumlah konverter online yang dapat dipilih, kami punya favorit. Kami sangat merekomendasikan PDFtoExcel.com karena gratis, memiliki antarmuka yang bersih, ramah pengguna, dan melakukan pekerjaan luar biasa dengan cepat.
Kami menyarankan agar berhati-hati jika Anda menggunakan PDFtoExcel.com. Sementara perusahaan telah mengkonfirmasi mereka segera menghapus semua data yang diterima dalam waktu enam jam setelah diunggah dan jangan melihat file Anda, lebih baik berikan perhatian terkait hak privasi Anda.
Jika Anda mengonversi data penting atau pribadi, sebaiknya gunakan konversi lokal, karena ini adalah protokol paling aman.
Metode konversi lokal adalah yang terbaik untuk mengonversi informasi pribadi, sensitif, atau pribadi, karena metode ini memberikan perlindungan maksimal.
Dengan PDFtoExcel.com, Anda berada di tangan yang tepat karena metode konversi efisiennya adalah proses tiga langkah mudah yang telah kami uraikan di bawah.
Langkah 1: Buka jendela browser dan buka PDFtoExcel.com.
Langkah 2: Klik Mengunggah tombol dan pilih PDF yang ingin Anda konversi. Alternatifnya, Anda dapat menarik dan melepasnya ke area yang ditentukan.

Langkah 3: Jika Anda bekerja dengan PDF dan/atau kumpulan data yang luas, mengunggah file dan mengonversinya mungkin memerlukan waktu agak lama, namun secara keseluruhan, prosesnya akan cepat. Setelah selesai, klik Download Gratis tombol.
Setelah langkah terakhir, file PDF Anda akan berada dalam format Excel yang dapat Anda unduh atau edit. Dokumen ini mungkin memerlukan penyesuaian atau pemformatan. Kami merekomendasikan untuk membaca panduan bermanfaat kami tentang cara mengoperasikan Excel melalui aplikasi Microsoft Office, yang kami uraikan tip dan trik Excel yang berguna.
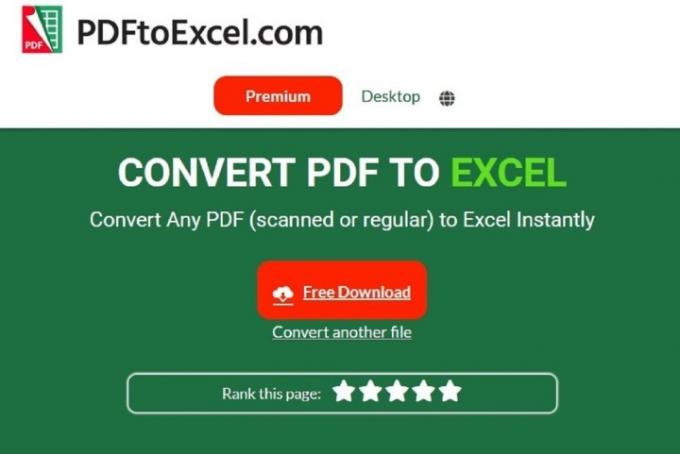
Rekomendasi Editor
- Cara mencetak dari Chromebook — cara mudah
- Bagaimana cara menyimpan halaman web sebagai PDF
- Cara mengambil screenshot di PC atau laptop Windows
- Cara mencadangkan iPhone menggunakan Mac, iCloud, atau PC
- Cara mentransfer file dari Android ke PC Anda
Tingkatkan gaya hidup AndaTren Digital membantu pembaca mengawasi dunia teknologi yang bergerak cepat dengan semua berita terkini, ulasan produk yang menyenangkan, editorial yang berwawasan luas, dan cuplikan unik.




