Microsoft Excel adalah alat manajemen basis data yang kuat dengan segala macam fungsi pemecahan masalah yang mendalam dan pemformatan dinamis. Namun, untuk memanfaatkannya semaksimal mungkin, Anda perlu mengetahui dasar-dasarnya. Menambahkan kolom di Microsoft Excel cepat dan mudah. Anda dapat melakukannya hanya dalam beberapa langkah cepat setelah Anda mempelajari caranya.
Isi
- Menambahkan kolom baru ke seluruh spreadsheet
- Menambahkan sebagian kolom
Untuk tips Excel lainnya, lihat panduan kami di cara menggabungkan dan menggabungkan sel di excel Dan cara membuat daftar drop-down.
Video yang Direkomendasikan
Mudah
PC desktop, laptop, tablet, atau telepon pintar
Microsoft Excel
Menambahkan kolom baru ke seluruh spreadsheet
Terkadang Anda ingin menambahkan kolom baru yang memanjang dari atas ke bawah spreadsheet Anda. Hal ini dapat dilakukan dalam beberapa langkah mudah.
Langkah 1: Pilih kolom di sebelah kanan tempat Anda ingin menambahkan kolom baru. Cukup klik bagian atas kolom dan Excel akan menyorotnya.

Langkah 2: Klik kanan pada kolom dan pilih Menyisipkan, Kolom baru Anda akan disisipkan, dan Anda dapat mengerjakannya sesuai kebutuhan.
Perhatikan bahwa ini akan berdampak pada keseluruhan spreadsheet, jadi jika Anda hanya memiliki sebagian kolom yang ingin Anda tambahkan, lewati ke bagian berikutnya.

Terkait
- Cara mengingat email di Outlook
- Masalah Microsoft Teams yang paling umum, dan cara memperbaikinya
- Masalah umum Windows 11 dan cara memperbaikinya
Langkah 3: Dalam hal ini, kami menambahkan kolom "Beban", dan sekarang kolom tersebut menunjukkan di antaranya nama keluarga Dan Penjualan.
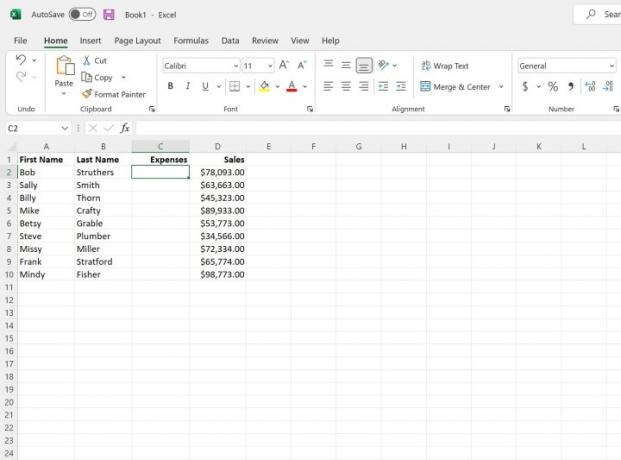
Menambahkan sebagian kolom
Terkadang, Anda ingin menambahkan kolom baru ke bagian spreadsheet saja. Itu juga mudah dilakukan.
Langkah 1: Pilih sel di sebelah kanan tempat Anda ingin menambahkan kolom baru.

Langkah 2: Klik kanan pada pilihan dan pilih Menyisipkan.
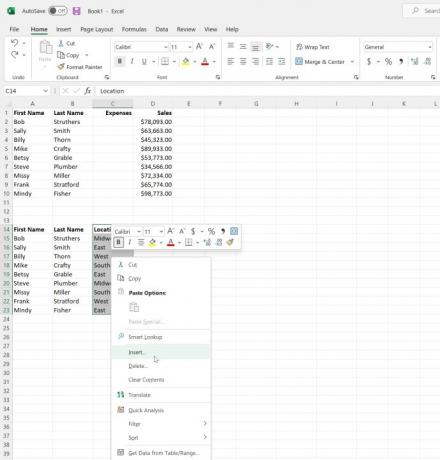
Langkah 3: Anda akan diberikan pilihan untuk Geser sel ke kanan, Geser sel ke bawah, masukkan sebuah Seluruh baris, atau masukkan Seluruh kolom. Dalam hal ini, kita ingin menggeser sel ke kanan sehingga kita bisa menambahkan kolom baru ke bagian spreadsheet ini.

Langkah 4: Anda sekarang akan memiliki kolom baru untuk dikerjakan di bagian spreadsheet ini tanpa memengaruhi informasi Anda yang lain.

Ingin mempelajari lebih lanjut? Berikan Panduan tips dan trik Microsoft Excel lihat.
Rekomendasi Editor
- Cara menambahkan font ke Google Slide: panduan langkah demi langkah
- Cara menonaktifkan VBS di Windows 11 untuk meningkatkan permainan
- Bagaimana cara menambahkan game eksternal ke perpustakaan Steam Anda
- Cara menghapus halaman di Word
- Cara mengekspor dokumen Word ke Kindle
Tingkatkan gaya hidup AndaTren Digital membantu pembaca mengawasi dunia teknologi yang bergerak cepat dengan semua berita terkini, ulasan produk yang menyenangkan, editorial yang berwawasan luas, dan cuplikan unik.




